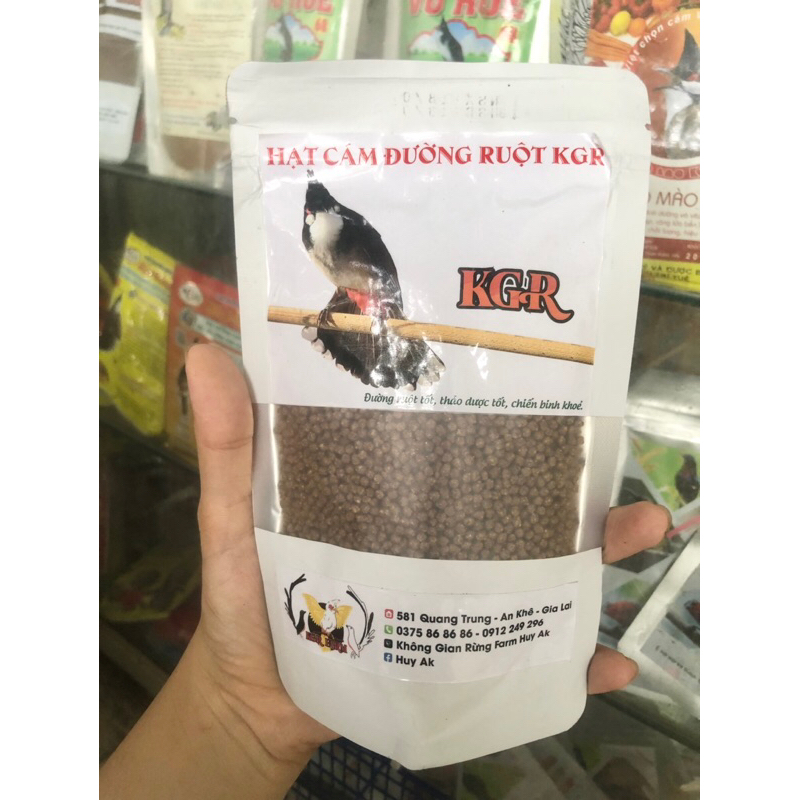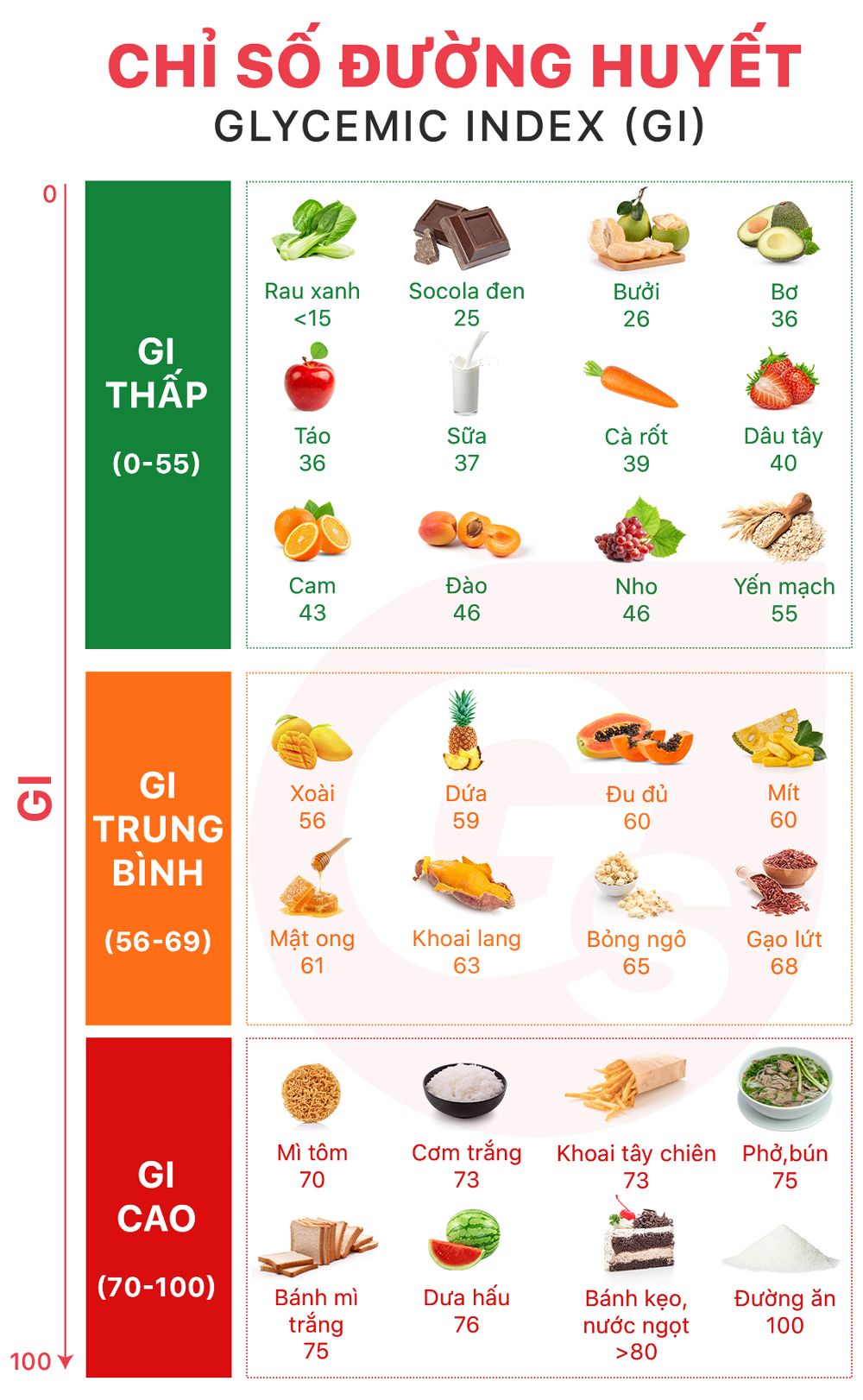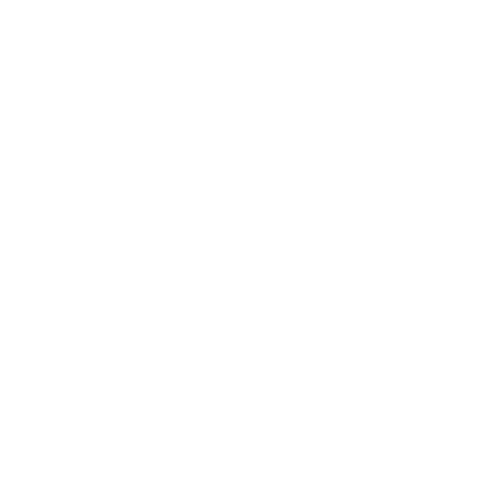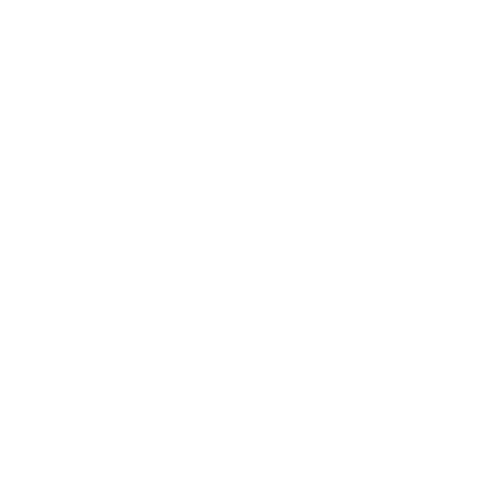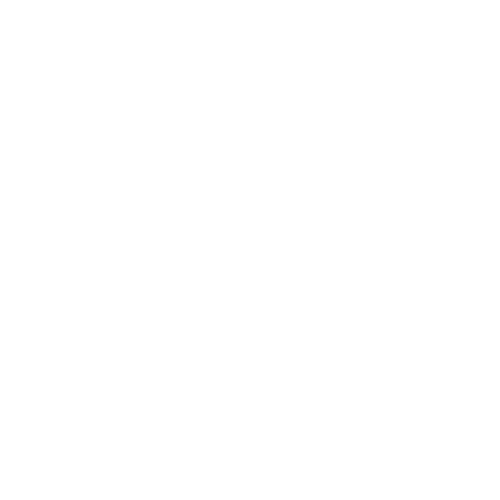Chủ đề cách kết nối yoosee với điện thoại: Cách kết nối Yoosee với điện thoại không chỉ giúp bạn dễ dàng giám sát nhà cửa từ xa, mà còn mang lại nhiều tiện ích vượt trội. Trong bài viết này, chúng tôi sẽ hướng dẫn bạn từng bước cài đặt và kết nối camera Yoosee với điện thoại, giúp bạn sử dụng thiết bị một cách hiệu quả và an toàn nhất.
Mục lục
- Cách kết nối Yoosee với điện thoại
- 1. Giới thiệu về Yoosee và lợi ích khi sử dụng
- 2. Chuẩn bị trước khi kết nối Yoosee với điện thoại
- 3. Hướng dẫn tải và cài đặt ứng dụng Yoosee
- 4. Cách kết nối Yoosee với điện thoại qua WiFi
- 5. Cách kết nối Yoosee với điện thoại qua dây mạng
- 6. Cài đặt các tính năng bổ sung cho camera Yoosee
- 7. Xử lý sự cố kết nối Yoosee với điện thoại
- 8. Bảo mật và bảo trì hệ thống camera Yoosee
- 9. Kết luận
Cách kết nối Yoosee với điện thoại
Yoosee là một ứng dụng quản lý camera được nhiều người sử dụng để kết nối và giám sát camera từ xa. Quá trình kết nối camera Yoosee với điện thoại rất đơn giản, chỉ cần thực hiện theo các bước sau:
1. Chuẩn bị trước khi cài đặt
- Điện thoại di động sử dụng hệ điều hành iOS hoặc Android với kết nối internet ổn định.
- Camera Yoosee đã được lắp đặt đúng cách và kết nối với nguồn điện.
- Mật khẩu WiFi mà bạn muốn kết nối với camera.
2. Tải và cài đặt ứng dụng Yoosee
Bạn có thể tải ứng dụng Yoosee từ cửa hàng ứng dụng trên điện thoại của mình:
- Với iOS: Truy cập App Store và tìm kiếm "Yoosee".
- Với Android: Truy cập CH Play và tìm kiếm "Yoosee".
3. Đăng ký tài khoản Yoosee
Sau khi tải ứng dụng, mở Yoosee và đăng ký tài khoản mới nếu bạn chưa có tài khoản. Nếu đã có tài khoản, chỉ cần đăng nhập và bắt đầu quá trình kết nối.
4. Kết nối Yoosee với camera
Có hai cách để kết nối camera Yoosee với điện thoại:
Cách 1: Kết nối qua WiFi
- Mở ứng dụng Yoosee, nhấn vào dấu "+" trên màn hình chính.
- Chọn "Kết nối mạng tốc độ cao" và nhập mật khẩu WiFi của bạn.
- Chọn mạng WiFi muốn kết nối và nhấn "Đi kết nối điểm nóng AP".
- Chờ đợi quá trình kết nối hoàn tất, sau đó đặt tên cho camera của bạn.
Cách 2: Kết nối qua dây mạng
- Kết nối dây mạng vào camera Yoosee và điện thoại.
- Mở ứng dụng Yoosee, nhấn vào dấu "+" trên màn hình chính và chọn "Kết nối có dây".
- Chọn thiết bị camera từ danh sách hiển thị và nhấn "+" để thêm vào.
- Hoàn tất quá trình kết nối và sử dụng camera.
5. Cài đặt các tính năng cho camera Yoosee
Sau khi kết nối thành công, bạn có thể cài đặt thêm các tính năng như:
- Chế độ cảnh báo chuyển động và báo trộm.
- Chia sẻ camera cho thiết bị khác.
- Hẹn giờ ghi hình hoặc ghi hình theo chuyển động.
Kết luận
Việc kết nối camera Yoosee với điện thoại mang lại nhiều tiện ích, giúp giám sát an ninh từ xa một cách dễ dàng và hiệu quả.
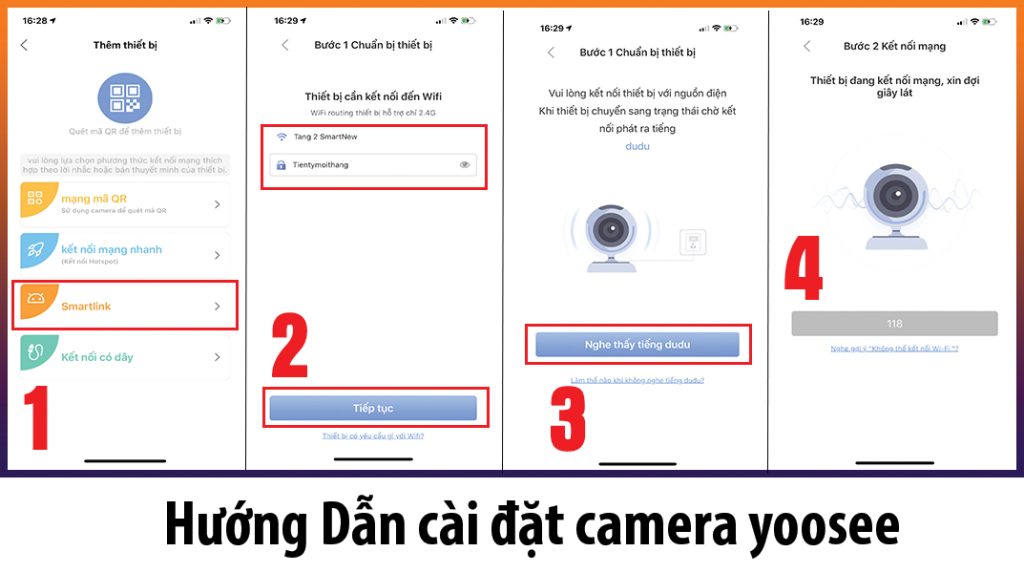
1. Giới thiệu về Yoosee và lợi ích khi sử dụng
Yoosee là một dòng camera giám sát thông minh kết nối qua Wi-Fi, nổi bật với giá cả hợp lý, dễ cài đặt và sử dụng. Đây là sản phẩm camera không dây phù hợp cho các nhu cầu an ninh gia đình, văn phòng, cửa hàng và các không gian nhỏ. Yoosee được phát triển nhằm mang đến sự tiện lợi và an toàn cho người dùng.
- Dễ dàng cài đặt: Người dùng có thể nhanh chóng cài đặt và kết nối camera với điện thoại thông qua ứng dụng Yoosee mà không cần đến kỹ thuật viên.
- Kết nối linh hoạt: Camera Yoosee hỗ trợ cả kết nối Wi-Fi và kết nối dây mạng, đảm bảo hoạt động ổn định trong nhiều điều kiện khác nhau.
- Chất lượng hình ảnh sắc nét: Với độ phân giải Full HD, camera Yoosee cung cấp hình ảnh rõ nét cả ngày lẫn đêm nhờ tích hợp đèn hồng ngoại tự động.
- Tích hợp nhiều tính năng thông minh: Các tính năng như cảnh báo chuyển động, ghi hình theo lịch trình, và chia sẻ quyền truy cập cho nhiều thiết bị khác giúp người dùng dễ dàng kiểm soát an ninh từ xa.
- Bảo mật cao: Mỗi camera Yoosee đều có ID và mật khẩu riêng, đảm bảo chỉ người được ủy quyền mới có thể truy cập và xem hình ảnh.
- Tiết kiệm chi phí: Yoosee là một giải pháp an ninh hiệu quả, không đòi hỏi chi phí lắp đặt phức tạp hay bảo trì định kỳ với mức giá phù hợp với nhiều đối tượng người dùng.
Tóm lại, Yoosee mang đến sự an tâm, tiện lợi với chi phí thấp, giúp người dùng dễ dàng giám sát và bảo vệ tài sản của mình mọi lúc, mọi nơi.
2. Chuẩn bị trước khi kết nối Yoosee với điện thoại
Trước khi bắt đầu quá trình kết nối camera Yoosee với điện thoại, bạn cần chuẩn bị một số yếu tố cơ bản để đảm bảo quá trình cài đặt diễn ra suôn sẻ. Dưới đây là những yêu cầu và thiết bị cần thiết:
2.1. Yêu cầu hệ thống
- Điện thoại di động sử dụng hệ điều hành iOS hoặc Android.
- Camera Yoosee đã được cài đặt sẵn hoặc chưa sử dụng.
- Kết nối Wi-Fi ổn định, hoạt động trên băng tần 2.4GHz (camera Yoosee không hỗ trợ băng tần 5GHz).
2.2. Thiết bị cần thiết
- Một chiếc điện thoại di động đã kết nối Wi-Fi.
- Ứng dụng Yoosee tải về từ App Store (iOS) hoặc CH Play (Android).
- Camera Yoosee đã được kết nối nguồn điện.
- Mật khẩu Wi-Fi để nhập vào trong quá trình kết nối.
Sau khi đã chuẩn bị đầy đủ các thiết bị và thông tin cần thiết, bạn có thể tiếp tục tiến hành cài đặt và kết nối camera Yoosee với điện thoại theo hướng dẫn chi tiết từng bước tiếp theo.
3. Hướng dẫn tải và cài đặt ứng dụng Yoosee
Để có thể kết nối camera Yoosee với điện thoại, việc đầu tiên là bạn cần tải và cài đặt ứng dụng Yoosee. Ứng dụng này hỗ trợ trên cả hai nền tảng iOS và Android. Dưới đây là hướng dẫn chi tiết cho từng hệ điều hành.
3.1. Tải ứng dụng trên iOS
- Mở App Store trên iPhone hoặc iPad của bạn.
- Tìm kiếm từ khóa "Yoosee" trong thanh tìm kiếm của App Store.
- Chọn ứng dụng Yoosee từ danh sách kết quả và nhấn vào nút "Tải về".
- Chờ quá trình tải xuống và cài đặt hoàn tất. Sau khi hoàn thành, biểu tượng Yoosee sẽ xuất hiện trên màn hình chính của bạn.
- Nhấn vào biểu tượng Yoosee để mở ứng dụng và thực hiện các bước đăng ký hoặc đăng nhập.
3.2. Tải ứng dụng trên Android
- Mở Google Play Store trên điện thoại Android của bạn.
- Tìm kiếm từ khóa "Yoosee" trong thanh tìm kiếm của Google Play Store.
- Chọn ứng dụng Yoosee từ kết quả tìm kiếm và nhấn vào nút "Cài đặt".
- Chờ quá trình tải xuống và cài đặt hoàn tất. Sau khi hoàn thành, biểu tượng Yoosee sẽ xuất hiện trên màn hình chính của điện thoại bạn.
- Nhấn vào biểu tượng Yoosee để mở ứng dụng và tiến hành đăng ký hoặc đăng nhập vào tài khoản Yoosee.
Sau khi tải và cài đặt thành công ứng dụng Yoosee, bạn đã sẵn sàng để kết nối camera với điện thoại của mình qua các bước hướng dẫn trong các phần tiếp theo.

4. Cách kết nối Yoosee với điện thoại qua WiFi
Việc kết nối camera Yoosee với điện thoại qua WiFi rất đơn giản và có thể thực hiện theo các bước sau đây:
4.1. Kết nối qua mạng tốc độ cao
- Mở ứng dụng Yoosee đã cài đặt trên điện thoại của bạn.
- Chọn dấu “+” trên màn hình chính để thêm thiết bị mới.
- Chọn phương thức “Kết nối mạng nhanh”.
- Chọn mạng WiFi bạn muốn kết nối và nhập mật khẩu WiFi tương ứng.
- Chọn “Đi kết nối điểm nóng AP”, sau đó quay trở lại ứng dụng sau khi hoàn tất việc chọn mạng.
- Chờ đợi quá trình kết nối diễn ra. Khi kết nối đạt 100%, bạn sẽ được yêu cầu đặt tên cho camera.
- Nhấn “Xác nhận” để lưu tên camera và hoàn tất quá trình kết nối.
4.2. Kết nối qua Smartlink
- Mở ứng dụng Yoosee và chọn dấu “+” để thêm thiết bị.
- Chọn phương thức kết nối "SmartLink".
- Chọn đúng mạng WiFi của bạn và nhập mật khẩu WiFi.
- Chờ khoảng 120 giây để ứng dụng kết nối camera với WiFi.
- Sau khi kết nối thành công, bạn có thể đặt tên cho camera và nhấn "Xác nhận" để hoàn tất.
Sau khi đã kết nối thành công, bạn có thể bắt đầu sử dụng camera để giám sát và quản lý từ xa thông qua ứng dụng Yoosee.
5. Cách kết nối Yoosee với điện thoại qua dây mạng
Kết nối camera Yoosee với điện thoại qua dây mạng giúp đảm bảo tính ổn định và tốc độ truyền dữ liệu, đặc biệt là khi sử dụng trong các môi trường có tín hiệu WiFi không mạnh. Dưới đây là hướng dẫn từng bước để thực hiện:
- Cắm dây mạng:
- Kết nối một đầu dây mạng (LAN) vào cổng mạng của camera Yoosee.
- Đầu còn lại cắm vào cổng mạng của router hoặc modem.
- Mở ứng dụng Yoosee:
- Tải và cài đặt ứng dụng Yoosee từ App Store hoặc Google Play nếu bạn chưa cài đặt.
- Đăng nhập vào tài khoản Yoosee của bạn hoặc đăng ký tài khoản mới nếu cần.
- Thêm camera mới:
- Tại màn hình chính của ứng dụng, nhấn vào biểu tượng dấu "+"
- Chọn tùy chọn "Kết nối có dây".
- Nhấn vào nút "Tiếp tục" để phần mềm tự động tìm kiếm camera Yoosee đang kết nối với mạng.
- Chọn camera:
- Danh sách các camera kết nối mạng sẽ xuất hiện dưới dạng ID.
- Chọn ID camera mà bạn muốn kết nối từ danh sách.
- Kết nối và hoàn tất:
- Nhấn dấu "+" để thêm camera vào hệ thống.
- Nếu kết nối thành công, camera sẽ xuất hiện trên màn hình chính của ứng dụng.
- Bạn có thể đặt tên cho camera để dễ dàng quản lý, ví dụ như "Phòng Khách" hoặc "Sân Vườn".
Sau khi hoàn tất các bước trên, camera Yoosee của bạn đã được kết nối thành công qua dây mạng và sẵn sàng sử dụng. Bạn có thể bắt đầu xem hình ảnh từ camera, điều chỉnh các cài đặt và tận dụng các tính năng bổ sung như cảnh báo chuyển động và ghi hình.
6. Cài đặt các tính năng bổ sung cho camera Yoosee
Camera Yoosee cung cấp nhiều tính năng hữu ích nhằm nâng cao trải nghiệm giám sát của người dùng. Dưới đây là hướng dẫn chi tiết cách cài đặt một số tính năng bổ sung trên camera Yoosee.
6.1. Cảnh báo chuyển động
- Truy cập vào ứng dụng Yoosee trên điện thoại và chọn camera mà bạn muốn cài đặt.
- Nhấn vào biểu tượng bánh răng cưa để vào phần cài đặt.
- Chọn mục Thiết lập cảnh báo.
- Tại đây, bạn có thể bật các tính năng như:
- Dò chuyển động: Camera sẽ phát hiện và theo dõi đối tượng di chuyển.
- Cảnh báo theo thời gian: Cài đặt thời gian cụ thể để kích hoạt cảnh báo.
- Bộ rung: Bật chế độ này để camera phát ra âm báo khi có chuyển động.
- Sau khi hoàn thành, nhấn Lưu để xác nhận cài đặt.
6.2. Ghi hình theo lịch trình
- Trên màn hình chính của ứng dụng, nhấn vào biểu tượng bánh răng cưa và chọn Thiết lập ghi hình.
- Chọn tính năng Ghi hình theo lịch.
- Thiết lập khung thời gian cụ thể trong ngày mà bạn muốn camera tự động ghi hình.
- Nhấn Lưu để xác nhận các thay đổi.
6.3. Chia sẻ camera cho thiết bị khác
- Trên ứng dụng Yoosee, vào mục cài đặt của camera mà bạn muốn chia sẻ.
- Chọn Chia sẻ trực tuyến.
- Ứng dụng sẽ hiển thị một mã QR.
- Dùng điện thoại khác để quét mã QR và kết nối với camera.
- Hoàn tất quá trình chia sẻ và bắt đầu sử dụng camera trên nhiều thiết bị khác nhau.
6.4. Lưu trữ dữ liệu bằng thẻ nhớ
- Cắm thẻ nhớ vào khe cắm thẻ nhớ trên camera Yoosee.
- Truy cập ứng dụng Yoosee, chọn camera, sau đó vào Thiết lập thẻ nhớ.
- Chọn Định dạng thẻ nhớ để thiết lập thẻ cho lần sử dụng đầu tiên.
- Sau khi định dạng xong, camera sẽ tự động lưu trữ hình ảnh và video vào thẻ nhớ.
Bằng cách cài đặt các tính năng này, bạn sẽ tối ưu hóa hiệu suất của camera Yoosee và đảm bảo an ninh tối đa cho ngôi nhà của mình.

7. Xử lý sự cố kết nối Yoosee với điện thoại
Trong quá trình kết nối camera Yoosee với điện thoại, có thể xảy ra một số sự cố khiến việc kết nối không thành công. Dưới đây là một số sự cố thường gặp và cách khắc phục:
7.1. Lỗi không kết nối được với WiFi
- Kiểm tra nguồn điện: Đảm bảo rằng camera được cung cấp nguồn điện ổn định.
- Kiểm tra tín hiệu WiFi: Đặt camera gần router để tín hiệu mạnh hơn. Nếu mạng yếu, bạn có thể sử dụng bộ mở rộng sóng WiFi.
- Reset lại camera: Nếu camera không kết nối được với WiFi, hãy thử reset camera bằng cách nhấn giữ nút reset trong khoảng 5 giây.
- Khởi động lại modem WiFi: Rút nguồn modem trong vài phút, sau đó cắm lại và chờ các đèn trên modem sáng ổn định.
7.2. Lỗi không nhận diện được camera
- Đảm bảo thiết bị điện thoại và camera đều kết nối cùng một mạng WiFi.
- Thoát khỏi ứng dụng Yoosee và mở lại để kết nối từ đầu. Nếu vẫn không nhận diện được, hãy thử đăng nhập lại tài khoản Yoosee.
- Kiểm tra firmware: Đảm bảo camera của bạn đang chạy phiên bản firmware mới nhất bằng cách vào mục “Cài đặt” trên ứng dụng và kiểm tra bản cập nhật.
- Nếu tất cả các bước trên không hiệu quả, hãy liên hệ với bộ phận hỗ trợ kỹ thuật của Yoosee để được hỗ trợ thêm.
7.3. Lỗi camera báo ngoại tuyến (offline)
- Thử kết nối với một mạng WiFi khác hoặc sử dụng 3G/4G để kiểm tra liệu sự cố có phải do mạng WiFi hiện tại không ổn định.
- Khởi động lại camera và modem WiFi theo hướng dẫn ở mục trên.
- Giữ khoảng cách giữa camera và router WiFi không quá xa (khoảng 5-6m là lý tưởng).
7.4. Lỗi chất lượng hình ảnh kém
- Kiểm tra chế độ xem trên ứng dụng: Chuyển từ chế độ SD sang HD hoặc FHD nếu camera hỗ trợ.
- Đảm bảo rằng không có thiết bị nào gây nhiễu gần camera, như điện thoại di động, lò vi sóng, hoặc các thiết bị không dây khác.
Những sự cố này thường có thể giải quyết bằng các bước cơ bản như kiểm tra lại kết nối mạng, nguồn điện, và cấu hình ứng dụng. Nếu vấn đề vẫn tiếp diễn, hãy liên hệ với đội ngũ hỗ trợ kỹ thuật của Yoosee để được giúp đỡ.
8. Bảo mật và bảo trì hệ thống camera Yoosee
Để bảo mật và duy trì hiệu suất ổn định cho hệ thống camera Yoosee, người dùng cần thực hiện các bước bảo mật và bảo trì định kỳ. Dưới đây là hướng dẫn chi tiết giúp bạn đảm bảo an toàn cho hệ thống camera của mình.
8.1. Đổi mật khẩu WiFi định kỳ
- Bước 1: Đăng nhập vào ứng dụng Yoosee trên điện thoại của bạn.
- Bước 2: Chọn camera bạn muốn thay đổi cài đặt, sau đó truy cập vào mục Cài đặt bảo mật.
- Bước 3: Nhấn vào tùy chọn Đổi mật khẩu WiFi.
- Bước 4: Nhập mật khẩu WiFi mới và xác nhận lại.
- Bước 5: Nhấn Lưu để áp dụng thay đổi.
Để tránh bị tấn công, bạn nên đặt mật khẩu mạnh với sự kết hợp của chữ hoa, chữ thường, số và ký tự đặc biệt.
8.2. Kiểm tra và nâng cấp firmware
- Bước 1: Mở ứng dụng Yoosee và đăng nhập vào tài khoản của bạn.
- Bước 2: Chọn camera cần kiểm tra, sau đó vào mục Nâng cấp firmware.
- Bước 3: Nếu có bản cập nhật mới, hãy nhấn vào nút Cập nhật.
- Bước 4: Đợi quá trình cập nhật hoàn tất, camera sẽ tự động khởi động lại sau khi hoàn tất nâng cấp.
Nâng cấp firmware giúp bạn sửa các lỗi bảo mật và cải thiện hiệu suất của camera.
8.3. Sao lưu và khôi phục dữ liệu
- Bước 1: Vào phần Quản lý dữ liệu trong ứng dụng Yoosee.
- Bước 2: Chọn mục Sao lưu để sao lưu các video đã ghi.
- Bước 3: Để khôi phục dữ liệu, chọn Khôi phục từ bản sao lưu và chọn tệp đã sao lưu.
Thường xuyên sao lưu dữ liệu giúp đảm bảo không mất mát thông tin quan trọng.
8.4. Thiết lập chế độ bảo mật hai lớp
- Bước 1: Trong phần Bảo mật tài khoản của ứng dụng, chọn Bảo mật hai lớp.
- Bước 2: Bật tính năng này và xác minh bằng cách nhập mã xác nhận được gửi đến email của bạn.
- Bước 3: Sau khi xác thực, bảo mật hai lớp sẽ được kích hoạt cho tài khoản Yoosee của bạn.
Việc thiết lập bảo mật hai lớp giúp bảo vệ tài khoản Yoosee khỏi các truy cập trái phép.
Bằng cách tuân thủ các bước trên, bạn có thể duy trì sự an toàn và ổn định cho hệ thống camera Yoosee, đảm bảo thiết bị hoạt động hiệu quả và bảo vệ thông tin cá nhân của mình.
9. Kết luận
Camera Yoosee đã trở thành một giải pháp giám sát thông minh được nhiều người tin dùng nhờ vào tính linh hoạt và dễ dàng trong việc cài đặt, kết nối với điện thoại. Với các bước hướng dẫn chi tiết, bạn có thể nhanh chóng thiết lập và sử dụng camera Yoosee để đảm bảo an ninh cho ngôi nhà, văn phòng hoặc cửa hàng của mình.
Cùng với việc hỗ trợ kết nối qua WiFi hoặc dây mạng, camera Yoosee còn tích hợp các tính năng bổ sung như điều khiển từ xa, quay quét, và quan sát ban đêm, đem lại sự tiện lợi tối đa cho người dùng. Đồng thời, bạn cũng có thể sử dụng các tính năng bảo mật để bảo vệ hệ thống camera, giúp hệ thống hoạt động ổn định và an toàn.
Qua quá trình sử dụng, nếu gặp phải bất kỳ sự cố kết nối nào, việc thực hiện lại các bước cài đặt theo hướng dẫn sẽ giúp bạn khắc phục các lỗi phổ biến. Điều này giúp đảm bảo camera luôn hoạt động hiệu quả và giữ cho bạn yên tâm trong mọi tình huống.
Tóm lại, việc lắp đặt và sử dụng camera Yoosee là một lựa chọn hoàn hảo để nâng cao an ninh và bảo vệ không gian sống cũng như làm việc của bạn.