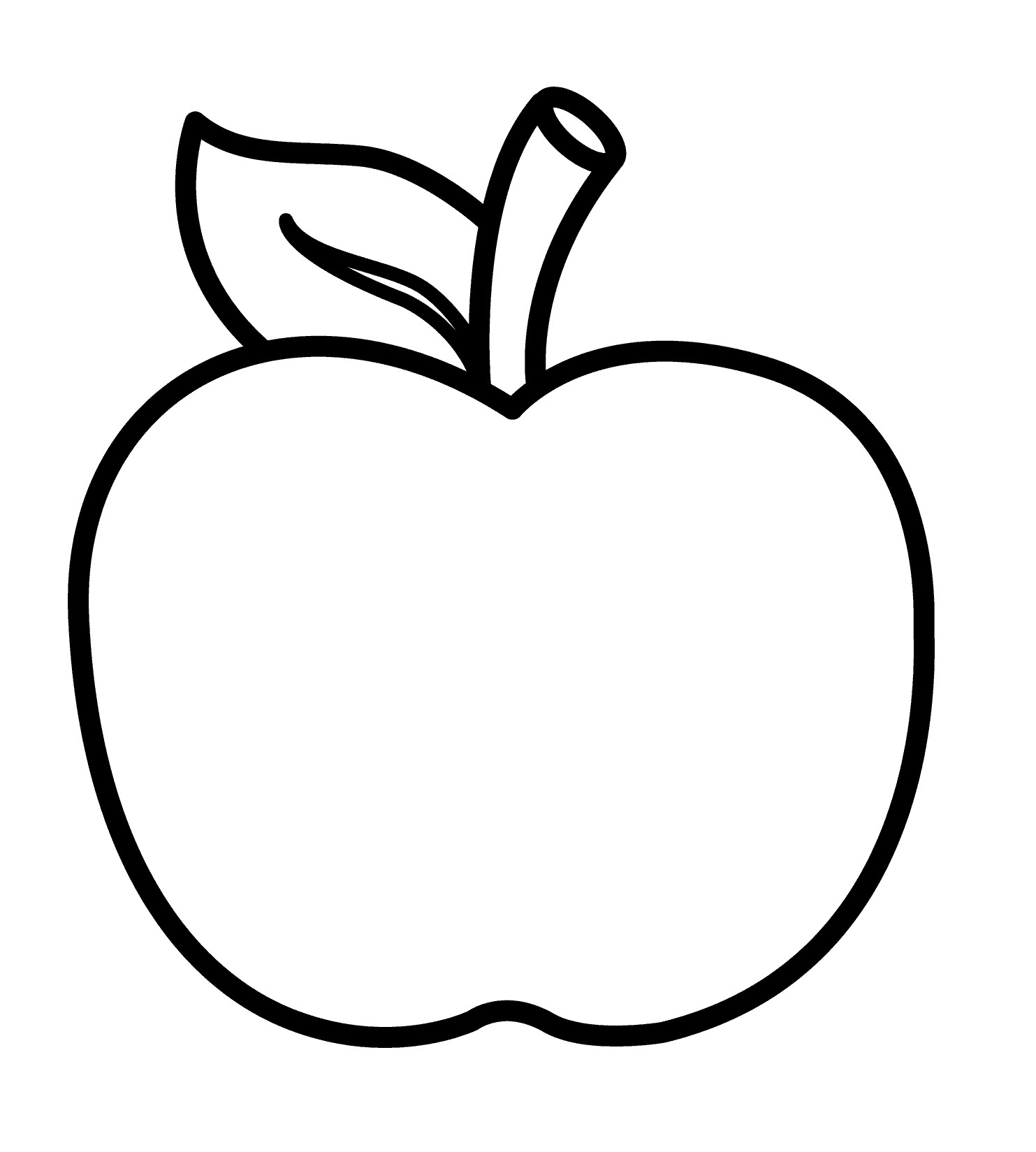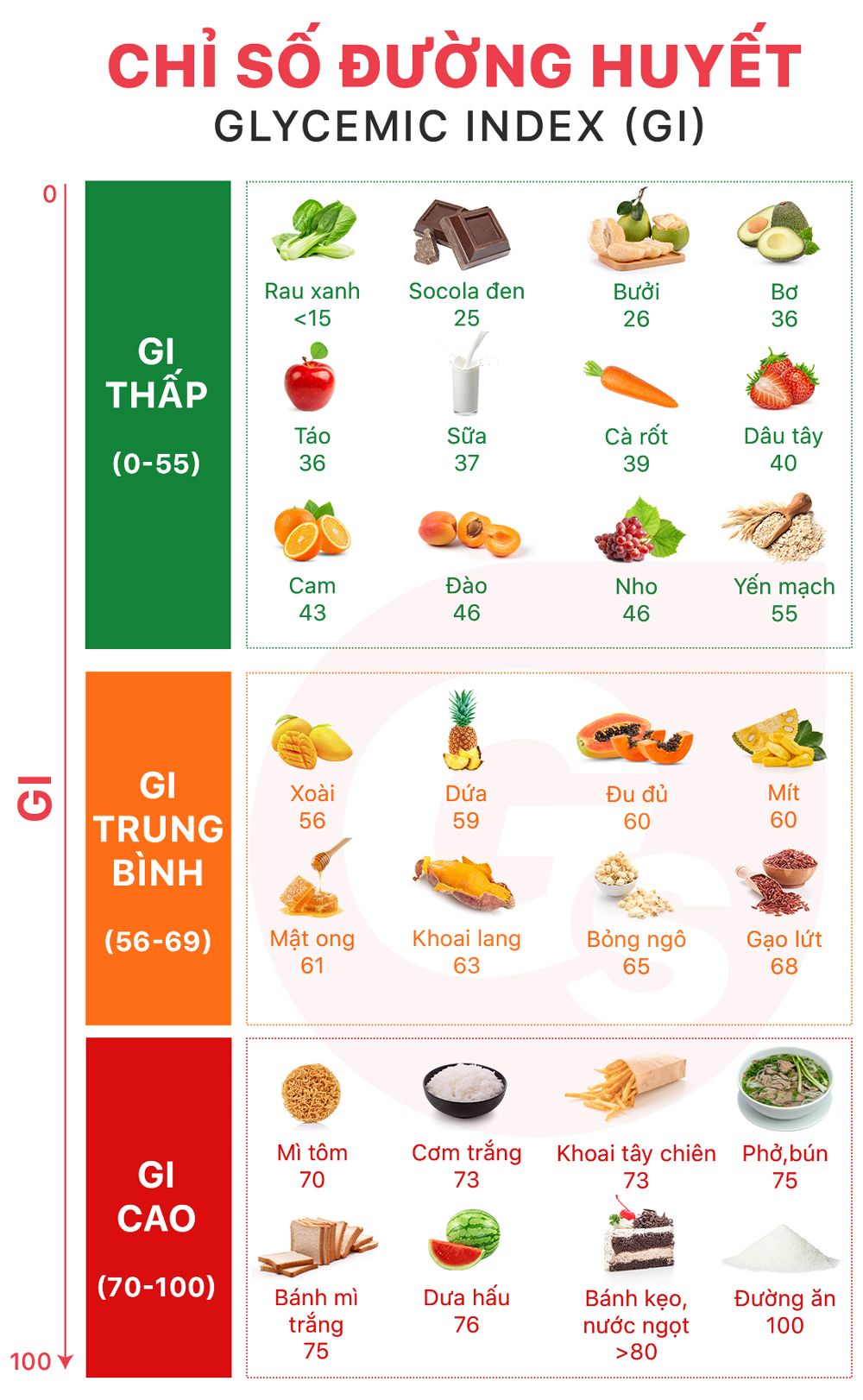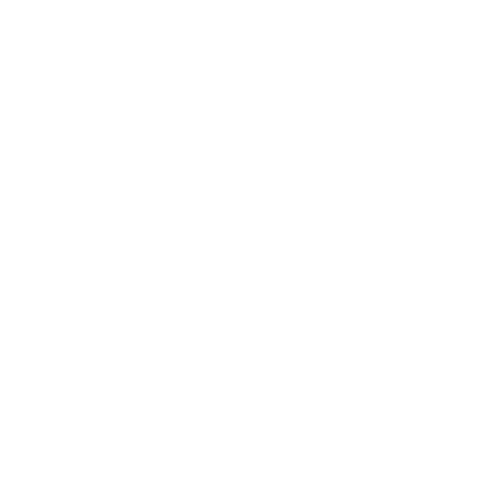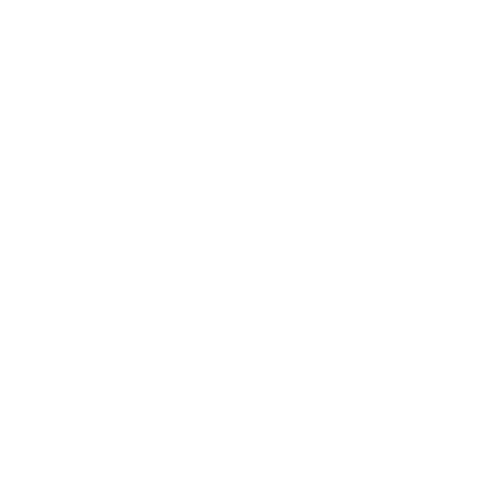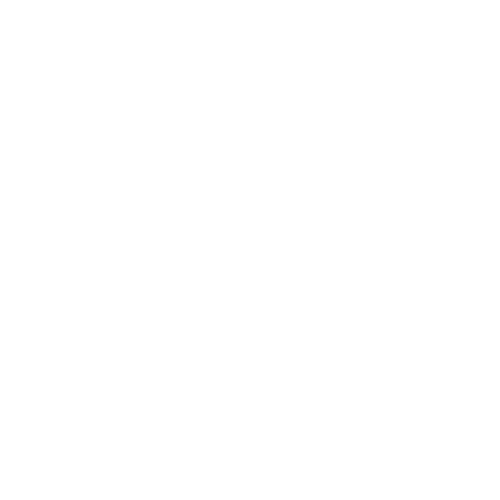Chủ đề cách mở đèn trái táo trên macbook: Cách mở đèn trái táo trên MacBook không chỉ giúp bạn dễ dàng thao tác trong điều kiện thiếu sáng mà còn tăng trải nghiệm sử dụng. Bài viết này sẽ hướng dẫn chi tiết từng bước để bạn có thể bật tắt đèn bàn phím một cách dễ dàng và hiệu quả.
Mục lục
Cách Mở Đèn Trái Táo Trên MacBook
1. Điều Chỉnh Bằng Phím Cứng
Bạn có thể điều chỉnh đèn trái táo trên MacBook bằng cách sử dụng các phím cứng trên bàn phím. Để tăng độ sáng, nhấn tổ hợp phím Fn + F6 và để giảm độ sáng, nhấn tổ hợp phím Fn + F5.
- Fn + F6: Tăng độ sáng đèn
- Fn + F5: Giảm độ sáng đèn
Phương pháp này rất nhanh chóng và tiện lợi cho người dùng.
2. Điều Chỉnh Đèn Bằng Control Center
Bạn có thể điều chỉnh độ sáng của đèn trái táo thông qua Control Center trên MacBook. Thực hiện theo các bước sau:
- Mở Control Center từ thanh menu.
- Chọn Keyboard Brightness.
- Dùng chuột kéo thanh trượt để điều chỉnh độ sáng đèn theo nhu cầu sử dụng.
3. Tự Động Điều Chỉnh Đèn Theo Ánh Sáng Môi Trường
MacBook có thể tự động điều chỉnh độ sáng của đèn trái táo dựa trên ánh sáng môi trường xung quanh. Để bật hoặc tắt tính năng này, thực hiện các bước sau:
- Vào Menu Apple và chọn System Preferences.
- Chọn Keyboard.
- Tích vào ô Adjust keyboard brightness in low light để bật chế độ tự động điều chỉnh đèn theo môi trường. Bỏ tích nếu bạn muốn tắt chế độ này.
4. Tắt Độ Sáng Tự Động Cho Đèn Nền Bàn Phím
Để tiết kiệm pin, bạn có thể bật chế độ tự động tắt đèn nền bàn phím khi không sử dụng. Thực hiện như sau:
- Vào Menu Apple và chọn System Preferences.
- Chọn Keyboard.
- Tích vào ô Turn off keyboard light after và chọn mốc thời gian phù hợp. Thời gian có thể chọn từ 5 giây đến 5 phút.
Tính năng này giúp kéo dài thời lượng pin của MacBook khi không hoạt động.

Giới thiệu
Đèn trái táo trên MacBook là một tính năng tiện ích, giúp người dùng dễ dàng thao tác trong môi trường thiếu sáng. Việc bật đèn bàn phím không chỉ làm tăng hiệu quả làm việc mà còn mang lại trải nghiệm sử dụng tốt hơn.
- Truy cập Control Center: Bạn có thể dễ dàng điều chỉnh độ sáng đèn bàn phím thông qua Control Center trên MacBook.
- Sử dụng System Preferences: Cài đặt thời gian tắt đèn khi không sử dụng giúp tiết kiệm pin và bảo vệ mắt.
- Sử dụng phím chức năng: Các phím F5 và F6 trên bàn phím MacBook cho phép bạn tăng giảm độ sáng một cách nhanh chóng.
Hướng dẫn dưới đây sẽ giúp bạn từng bước mở đèn trái táo trên MacBook một cách dễ dàng:
- Nhấn vào biểu tượng Control Center trên thanh menu.
- Chọn "Keyboard Brightness" và kéo thanh trượt để điều chỉnh độ sáng.
- Để cài đặt tự động tắt đèn, truy cập System Preferences, chọn Keyboard, và thiết lập thời gian mong muốn.
Bên cạnh đó, bạn cũng có thể sử dụng các phần mềm của bên thứ ba để tùy chỉnh đèn bàn phím theo nhu cầu.
Chi tiết
Để mở đèn trái táo trên MacBook, bạn có thể thực hiện theo các bước chi tiết sau đây:
-
Bật đèn bàn phím qua Touch Bar:
- Mở thanh Touch Bar.
- Chọn nút tăng giảm độ sáng.
- Điều chỉnh độ sáng theo ý muốn.
-
Sử dụng Trung tâm điều khiển:
- Nhấn vào biểu tượng Trung tâm điều khiển trên thanh Menu.
- Chọn "Keyboard Brightness".
- Kéo thanh trượt để điều chỉnh độ sáng.
-
Cài đặt tự động điều chỉnh đèn nền:
- Click vào biểu tượng logo quả táo của Apple.
- Chọn "System Preferences".
- Click vào mục "Keyboard".
- Tích chọn "Adjust keyboard brightness in low light".
-
Tắt đèn bàn phím khi không sử dụng:
- Chọn Menu Apple.
- Chọn "System Preferences".
- Chọn "Keyboard".
- Click chọn "Turn off keyboard light after".
- Chọn thời gian bạn muốn.





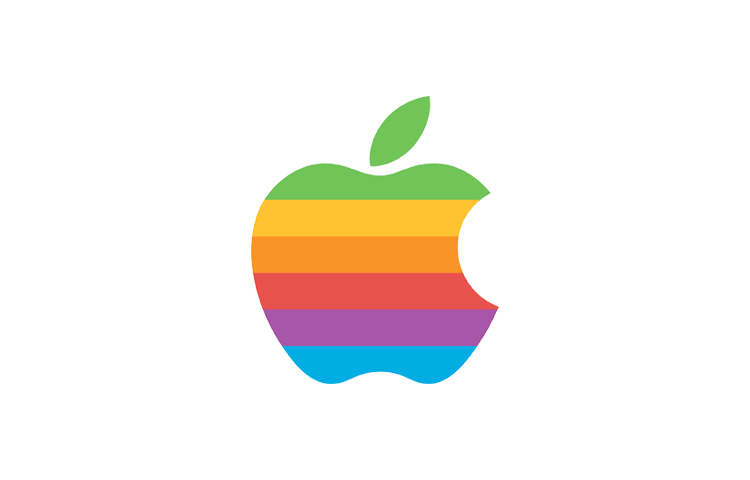


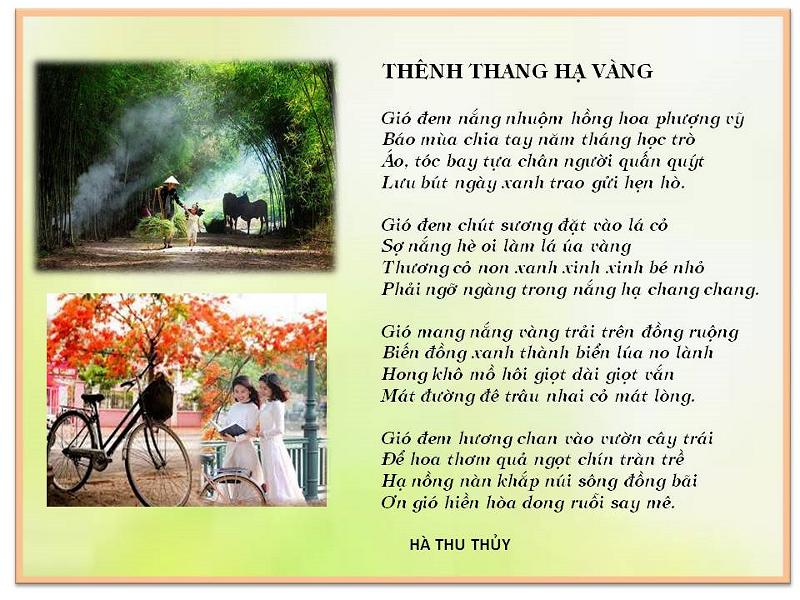










.jpg)