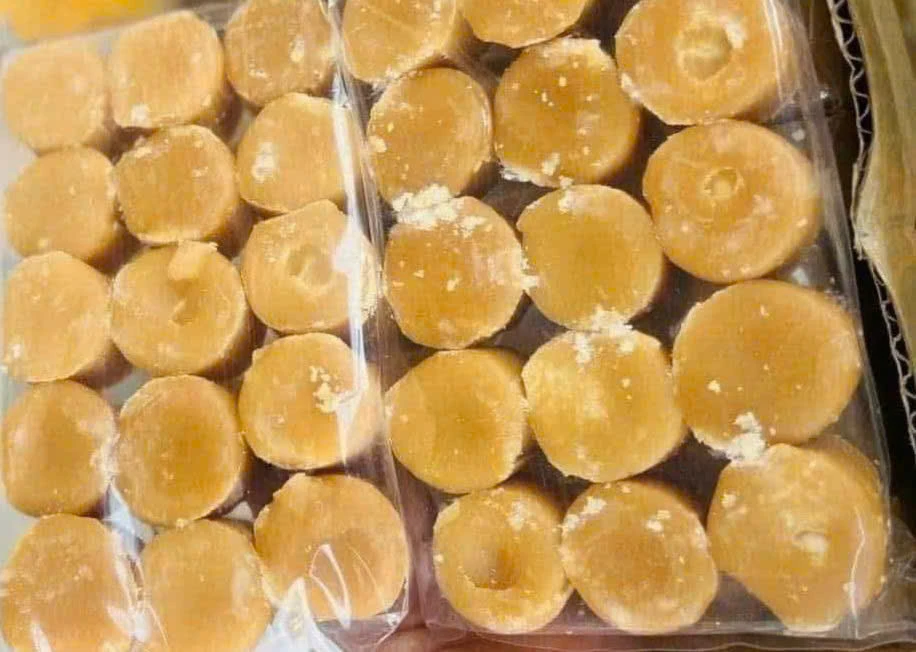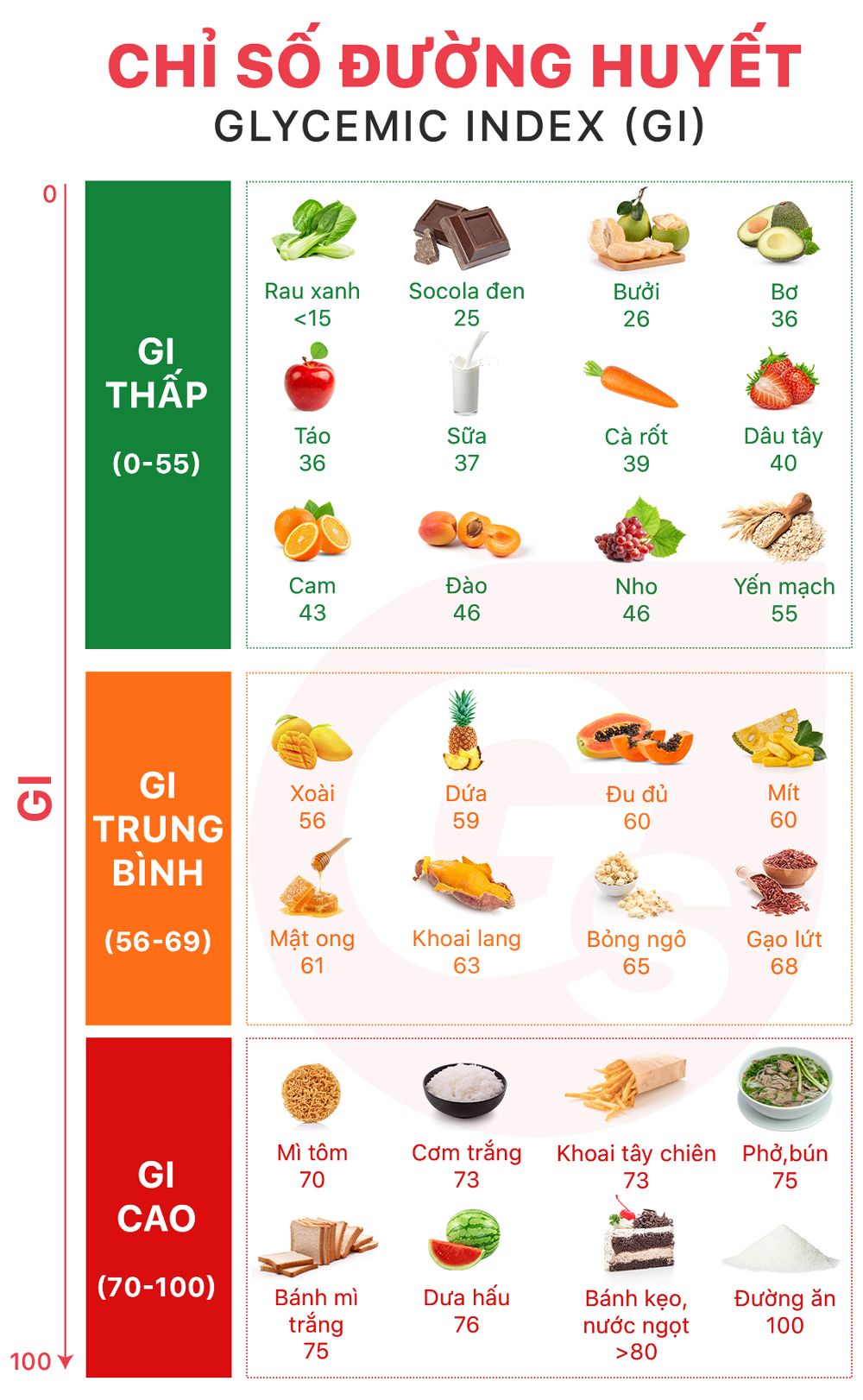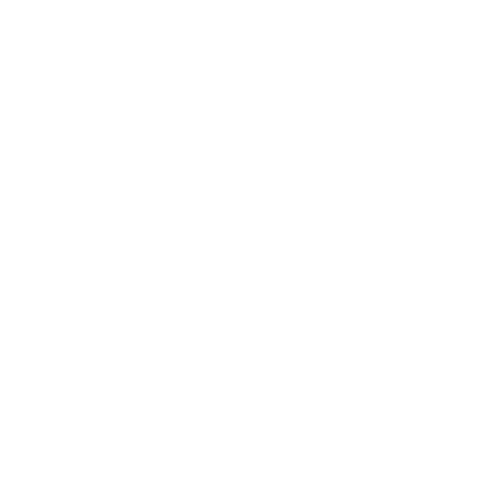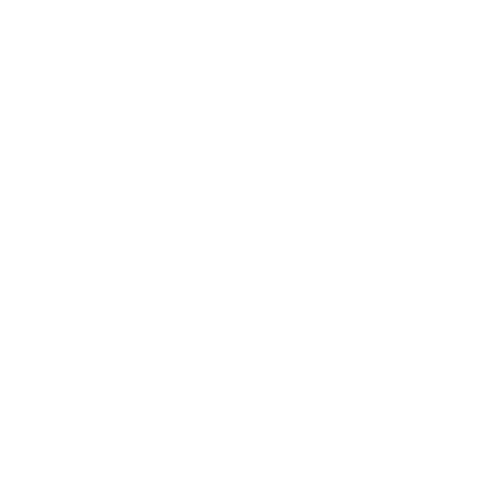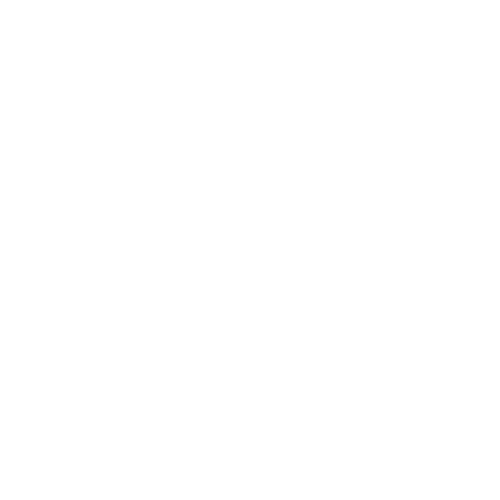Chủ đề cách sửa ô: Cách sửa ô trong Excel và các ứng dụng bảng tính là một kỹ năng quan trọng giúp người dùng tối ưu công việc của mình. Bài viết này sẽ hướng dẫn bạn từng bước khắc phục các lỗi phổ biến liên quan đến ô, như lỗi di chuyển, chỉnh sửa, và các mẹo giúp tăng hiệu quả làm việc. Hãy cùng khám phá những phương pháp sửa ô nhanh chóng và đơn giản nhất!
Mục lục
- Cách Sửa Ô Trong Ô Tô và Word
- 1. Cách sửa lỗi di chuyển giữa các ô trên bảng tính Excel
- 2. Sửa lỗi đánh số ra chữ trên bàn phím
- 3. Cách khắc phục các lỗi khác liên quan đến bàn phím
- 4. Các lỗi thường gặp khi sử dụng bảng tính Excel và cách khắc phục
- 5. Các mẹo hữu ích khi làm việc với ô trên Excel
- 6. Hướng dẫn sử dụng Unikey trong việc gõ tiếng Việt trên Excel
Cách Sửa Ô Trong Ô Tô và Word
Khi bạn gặp sự cố với ô tô hoặc lỗi ô vuông trong phần mềm Word, các bước sửa chữa có thể đơn giản hoặc phức tạp tùy theo tình huống. Dưới đây là tổng hợp những cách sửa phổ biến.
Cách Sửa Ô Tô Đơn Giản
- Thay lốp xe: Thao tác thay lốp xe khi xe bị thủng lốp hoặc mòn. Bạn cần dùng kích để nâng xe, tháo các ốc, và thay lốp mới.
- Thay bình ắc quy: Nếu bình ắc quy yếu hoặc hết điện, bạn có thể thay thế dễ dàng bằng cách tháo bình cũ và lắp bình mới.
- Kiểm tra đèn xe: Đèn xe bị cháy có thể thay mới bằng cách tháo bóng cũ và lắp bóng đèn mới.
Cách Sửa Lỗi Ô Vuông Trong Word
- Lỗi do thiếu Font: Để khắc phục lỗi ô vuông do thiếu font chữ, bạn có thể cài đặt bộ font đầy đủ (ví dụ, VNI) cho máy tính của mình.
- Lỗi do mã hóa file: Nếu file bị mã hóa, bạn có thể khắc phục bằng cách mở thuộc tính của file và chọn mở khóa (Unlock) trong phần Security.
Bảng Các Nguyên Nhân Thường Gặp
| Nguyên Nhân | Cách Sửa |
|---|---|
| Thủng lốp | Thay lốp xe |
| Hết ắc quy | Thay bình ắc quy |
| Lỗi font chữ | Cài đặt lại font chữ |
| File Word bị mã hóa | Khôi phục file bằng chức năng "Recover Text from Any File" |
Ngoài những cách sửa cơ bản, bạn cũng có thể tham khảo thêm các biện pháp bảo trì định kỳ cho xe ô tô và kiểm tra hệ thống phần mềm để tránh các lỗi phổ biến trong Word.
Hy vọng các thông tin trên sẽ giúp bạn tự tin xử lý những sự cố thường gặp một cách dễ dàng và nhanh chóng!

1. Cách sửa lỗi di chuyển giữa các ô trên bảng tính Excel
Khi bạn gặp phải lỗi không thể di chuyển giữa các ô trong Excel bằng phím mũi tên, rất có thể tính năng Scroll Lock đang được bật. Dưới đây là các bước chi tiết giúp bạn khắc phục lỗi này:
- Kiểm tra trạng thái Scroll Lock: Trước tiên, hãy kiểm tra xem Scroll Lock có đang bật hay không. Bạn có thể nhìn vào thanh trạng thái dưới cùng của Excel. Nếu biểu tượng "Scroll Lock" xuất hiện, điều đó có nghĩa là tính năng này đang được kích hoạt.
- Tắt Scroll Lock: Để tắt Scroll Lock, bạn có thể sử dụng phím "ScrLk" trên bàn phím. Nếu bàn phím của bạn không có phím này, hãy làm theo các cách sau:
- Trên Windows: Nhấn tổ hợp phím Fn + ScrLk hoặc mở bàn phím ảo để tìm phím "Scroll Lock".
- Trên macOS: Sử dụng bàn phím ảo hoặc thay đổi cài đặt bàn phím để tắt Scroll Lock.
- Kiểm tra lại di chuyển ô: Sau khi tắt Scroll Lock, thử di chuyển giữa các ô bằng phím mũi tên để đảm bảo lỗi đã được khắc phục.
- Cài đặt Unikey đúng cách: Nếu bạn gặp vấn đề với gõ tiếng Việt, hãy đảm bảo rằng bộ gõ Unikey đã được cài đặt và thiết lập đúng cách.
Nếu lỗi vẫn chưa được giải quyết, bạn có thể thử khởi động lại Excel hoặc kiểm tra các tùy chọn bàn phím khác để tìm nguyên nhân.
2. Sửa lỗi đánh số ra chữ trên bàn phím
Lỗi đánh số ra chữ trên bàn phím thường xảy ra khi bạn gõ các phím số nhưng lại hiện ra các ký tự như ă, â, ê, ô,... Điều này gây ra sự phiền toái khi nhập liệu. Dưới đây là hướng dẫn chi tiết để khắc phục lỗi này một cách nhanh chóng và dễ dàng.
2.1. Nguyên nhân và các lỗi gõ tiếng Việt
Nguyên nhân chủ yếu của lỗi này thường do bàn phím đang sử dụng chế độ ngôn ngữ Vietnamese, thay vì chế độ English (United States). Khi bàn phím ở chế độ Vietnamese, các phím số sẽ bị chuyển đổi thành các ký tự tiếng Việt như ă, â, ê, ô,...
Bên cạnh đó, một số nguyên nhân khác có thể bao gồm việc vô tình kích hoạt chức năng NumLock hoặc tổ hợp phím chuyển đổi ngôn ngữ (như Alt + Shift).
2.2. Cách khắc phục lỗi gõ số ra chữ
- Chuyển đổi ngôn ngữ bàn phím:
- Để gõ số đúng cách, bạn cần chuyển bàn phím về chế độ English (United States). Cách làm như sau:
- Trên Windows, nhấn tổ hợp phím Alt + Shift hoặc Windows + Space để chuyển ngôn ngữ.
- Đảm bảo bàn phím đang ở chế độ ENG (English - United States).
- Tắt chế độ NumLock:
- Trên một số laptop không có bàn phím số riêng, chức năng NumLock sẽ kích hoạt một phần bàn phím chữ thành bàn phím số. Nếu gặp phải lỗi gõ số ra chữ, bạn có thể:
- Nhấn tổ hợp phím Fn + NumLock để tắt chức năng này.
- Nút NumLock có thể được đặt ở một trong các phím từ F1 đến F12, tùy vào loại laptop.
- Sử dụng Unikey để kiểm tra thiết lập:
- Nếu bạn đang dùng phần mềm gõ tiếng Việt như Unikey, hãy kiểm tra lại cài đặt của phần mềm:
- Chọn đúng chế độ Telex hoặc VNI, tùy vào cách gõ của bạn.
- Kiểm tra lại bảng mã đang được sử dụng, thường là Unicode cho các ứng dụng hiện nay.
Sau khi thực hiện các bước trên, lỗi gõ số ra chữ sẽ được khắc phục hoàn toàn, giúp bạn có thể nhập liệu một cách bình thường trên máy tính.
3. Cách khắc phục các lỗi khác liên quan đến bàn phím
Trong quá trình sử dụng bàn phím, có thể bạn sẽ gặp phải nhiều lỗi khác nhau làm gián đoạn công việc hoặc trải nghiệm của mình. Dưới đây là một số lỗi thường gặp và cách khắc phục hiệu quả.
3.1. Lỗi bàn phím gõ tiếng Việt bị mất dấu
Nguyên nhân phổ biến của lỗi này là do cài đặt bộ gõ tiếng Việt hoặc xung đột phần mềm. Để khắc phục lỗi này, bạn thực hiện các bước sau:
- Kiểm tra Unikey: Đảm bảo rằng bạn đang sử dụng Unikey và đã chọn đúng bảng mã (thường là Unicode) và kiểu gõ (Telex hoặc VNI).
- Chuyển sang chế độ gõ tiếng Việt: Nhấn tổ hợp phím Ctrl + Shift hoặc Alt + Z để chuyển từ chế độ gõ tiếng Anh sang tiếng Việt.
- Khởi động lại phần mềm: Đôi khi, xung đột giữa các phần mềm gõ tiếng Việt có thể gây ra lỗi. Hãy thử khởi động lại máy hoặc Unikey.
- Kiểm tra phần mềm xung đột: Nếu lỗi vẫn tiếp tục, kiểm tra xem có phần mềm nào gây xung đột với Unikey (như các phần mềm gõ tiếng Việt khác).
3.2. Cách sửa lỗi nhảy cách chữ khi gõ tiếng Việt
Lỗi nhảy cách khi gõ tiếng Việt thường xuất hiện do thiết lập bộ gõ hoặc do cấu hình hệ thống không phù hợp. Để khắc phục:
- Kiểm tra cài đặt Autocorrect: Vào phần Autocorrect Options của phần mềm bạn đang sử dụng (như Microsoft Word) và tắt các thiết lập tự động chèn dấu cách.
- Chuyển đổi chế độ gõ: Đảm bảo rằng bạn đang sử dụng chế độ gõ đúng (Unicode hoặc Telex) để tránh xung đột.
- Khởi động lại bộ gõ: Khởi động lại Unikey hoặc thử sử dụng một phiên bản khác của bộ gõ nếu vấn đề vẫn tồn tại.
- Chạy cập nhật: Cập nhật hệ điều hành và phần mềm gõ để đảm bảo tính tương thích tốt nhất.
3.3. Khắc phục lỗi bàn phím không hoạt động
Nếu một vài phím hoặc toàn bộ bàn phím không hoạt động, bạn có thể thử các bước sau:
- Kiểm tra kết nối: Đối với bàn phím có dây, kiểm tra cáp kết nối và cổng USB. Với bàn phím không dây, kiểm tra pin hoặc thử kết nối lại.
- Vệ sinh bàn phím: Lỗi kẹt phím hoặc bàn phím không nhạy có thể do bụi bẩn. Hãy làm sạch bàn phím bằng cách lật ngược và gõ nhẹ để loại bỏ bụi.
- Khởi động lại máy tính: Đôi khi, lỗi bàn phím có thể được khắc phục chỉ bằng cách khởi động lại thiết bị.
- Cập nhật driver: Kiểm tra và cài đặt lại driver bàn phím để đảm bảo phần mềm hoạt động đúng.

4. Các lỗi thường gặp khi sử dụng bảng tính Excel và cách khắc phục
Trong quá trình làm việc với Excel, người dùng thường gặp phải một số lỗi phổ biến liên quan đến định dạng, công thức hoặc dữ liệu. Dưới đây là những lỗi thường gặp và cách khắc phục từng lỗi.
4.1. Lỗi #### (Lỗi độ rộng ô)
Lỗi này xuất hiện khi dữ liệu trong ô quá dài hoặc ô có độ rộng không đủ để hiển thị dữ liệu.
- Cách khắc phục:
- Điều chỉnh độ rộng của ô bằng cách di chuyển chuột đến cạnh phải của ô và kéo rộng ra.
- Nhấp đúp chuột vào cạnh phải của ô để tự động điều chỉnh độ rộng phù hợp.
- Sử dụng tùy chọn "Định dạng ô" và chọn tính năng tự động điều chỉnh độ rộng trong tab "Căn chỉnh".
4.2. Lỗi #DIV/0! (Chia cho 0)
Lỗi này xảy ra khi công thức thực hiện phép chia cho 0 hoặc tham chiếu tới một ô trống.
- Cách khắc phục:
- Kiểm tra công thức để đảm bảo không có phép chia cho 0.
- Sử dụng hàm
IFERRORđể xử lý các trường hợp chia cho 0 và trả về giá trị hợp lý thay thế.
4.3. Lỗi #REF! (Sai vùng tham chiếu)
Lỗi này xuất hiện khi ô hoặc vùng dữ liệu mà công thức tham chiếu đến đã bị xóa hoặc không tồn tại.
- Cách khắc phục:
- Kiểm tra công thức và đảm bảo các vùng tham chiếu còn tồn tại và chính xác.
- Sử dụng địa chỉ ô tuyệt đối (bằng dấu $) để tránh lỗi khi sao chép công thức.
- Sử dụng phím tắt
Ctrl + Zđể hoàn tác thao tác xóa gây ra lỗi.
4.4. Lỗi #NAME? (Sai tên hàm)
Lỗi này xảy ra khi công thức sử dụng một tên hàm không chính xác hoặc có lỗi đánh máy trong tên hàm.
- Cách khắc phục:
- Kiểm tra và sửa lại tên hàm cho chính xác.
- Nếu sử dụng các hàm đặc biệt như
EDATEhoặcNETWORKDAYS, hãy đảm bảo đã kích hoạt Add-in Analysis ToolPak trong Excel.
4.5. Lỗi #NULL! (Lỗi kết nối vùng dữ liệu)
Lỗi này xảy ra khi công thức yêu cầu một phần giao nhau của các vùng dữ liệu nhưng không có giao nhau.
- Cách khắc phục: Kiểm tra lại công thức và đảm bảo các vùng dữ liệu có giao nhau hoặc sửa lại toán tử sử dụng trong công thức.
4.6. Lỗi #N/A (Không tìm thấy giá trị)
Lỗi này thường xuất hiện trong các hàm dò tìm như VLOOKUP hoặc HLOOKUP khi không tìm thấy giá trị cần tìm trong bảng dữ liệu.
- Cách khắc phục:
- Kiểm tra lại vùng tham chiếu và dữ liệu đầu vào của hàm để đảm bảo tính chính xác.
- Sắp xếp lại bảng dữ liệu tham chiếu nếu cần thiết.
- Sử dụng hàm
IFERRORđể trả về giá trị thay thế khi không tìm thấy giá trị phù hợp.
Việc nhận biết và xử lý kịp thời các lỗi này sẽ giúp bạn làm việc hiệu quả hơn trên bảng tính Excel.
5. Các mẹo hữu ích khi làm việc với ô trên Excel
Khi làm việc với Excel, việc nắm vững các mẹo thao tác với ô sẽ giúp bạn tiết kiệm rất nhiều thời gian và tăng năng suất làm việc. Dưới đây là một số mẹo hữu ích:
5.1. Mẹo chọn nhanh nhiều ô trên bảng tính
- Sử dụng tổ hợp phím: Bạn có thể dùng tổ hợp phím
Shift+Phím mũi tênđể chọn nhiều ô liên tiếp. Ngoài ra, bạn có thể nhấnCtrlvà bấm chuột để chọn các ô rời rạc. - Chọn toàn bộ bảng tính: Nhấn
Ctrl+Ađể chọn tất cả các ô trong bảng tính một cách nhanh chóng.
5.2. Sử dụng phím tắt để chỉnh sửa ô nhanh chóng
- Chỉnh sửa nội dung trong ô: Bạn có thể nhấn
F2để mở chế độ chỉnh sửa nội dung ô mà không cần dùng chuột. - Nhập nhanh dữ liệu: Dùng
Ctrl+Enterđể điền cùng một nội dung vào nhiều ô cùng lúc. Đầu tiên, bạn chọn các ô cần nhập, nhập nội dung vào một ô, sau đó nhấn tổ hợp phím này. - Sao chép dữ liệu nhanh: Sử dụng tổ hợp phím
Ctrl+Cđể sao chép vàCtrl+Vđể dán dữ liệu.
5.3. Loại bỏ các ô trống trong bảng tính
Nếu bạn có các ô trống không cần thiết trong bảng tính, bạn có thể dễ dàng loại bỏ chúng bằng cách:
- Chọn vùng dữ liệu bạn muốn làm việc.
- Nhấn
Ctrl+Gđể mở hộp thoại "Go To", sau đó nhấn vào "Special" và chọn "Blanks". - Nhấn
Ctrl+-để xóa các ô trống và di chuyển các ô còn lại lên trên.
5.4. Cố định dòng và cột trong Excel
Để cố định dòng hoặc cột, giúp bạn dễ dàng xem các tiêu đề khi cuộn trang tính:
- Cố định dòng đầu tiên: Vào thẻ
View>Freeze Panes>Freeze Top Row. - Cố định cột đầu tiên: Vào
View>Freeze Panes>Freeze First Column.
5.5. Sử dụng Paste Special để dán dữ liệu đặc biệt
- Bạn có thể sử dụng
Paste Specialđể dán dữ liệu mà không thay thế các ô trống hoặc để chuyển đổi cột thành dòng bằng cách chọnTransposetrong hộp thoại Paste Special.
Trên đây là những mẹo cơ bản nhưng rất hữu ích khi làm việc với ô trong Excel. Việc nắm vững các thủ thuật này sẽ giúp bạn làm việc với Excel hiệu quả hơn, tiết kiệm thời gian và công sức.
6. Hướng dẫn sử dụng Unikey trong việc gõ tiếng Việt trên Excel
Unikey là phần mềm phổ biến giúp người dùng gõ tiếng Việt hiệu quả trên Excel. Để đảm bảo gõ tiếng Việt chuẩn xác và không gặp lỗi, bạn cần thực hiện theo các bước hướng dẫn dưới đây:
6.1. Cài đặt Unikey đúng cách
- Tải Unikey: Bạn có thể tải phiên bản mới nhất của Unikey từ trang web chính thức .
- Chọn phiên bản phù hợp: Tùy vào hệ điều hành (Windows 32-bit hoặc 64-bit), hãy chọn phiên bản Unikey phù hợp để cài đặt.
- Cài đặt: Sau khi tải về, bạn tiến hành cài đặt bằng cách nhấp đúp vào file cài đặt và làm theo hướng dẫn trên màn hình.
6.2. Cấu hình Unikey để gõ tiếng Việt trong Excel
- Chọn bảng mã: Mở Unikey và chọn bảng mã "Unicode", đây là bảng mã phổ biến và tương thích tốt với các ứng dụng như Excel.
- Kiểu gõ: Lựa chọn kiểu gõ tùy thuộc vào thói quen của bạn. Có thể chọn "Telex" hoặc "VNI" (với các phím số).
- Kiểm tra phím tắt: Unikey cung cấp phím tắt tiện lợi như Ctrl + Shift để chuyển đổi nhanh giữa tiếng Việt và tiếng Anh.
6.3. Khắc phục lỗi gõ tiếng Việt trong Excel
- Lỗi font chữ: Nếu gặp lỗi font khi mở file Excel, hãy kiểm tra bảng mã và kiểu gõ trong Unikey. Đảm bảo rằng bạn đang sử dụng bảng mã "Unicode" và kiểu gõ phù hợp.
- Lỗi không hiển thị dấu: Nếu gõ mà không thấy dấu hoặc gõ sai dấu, hãy chắc chắn rằng bạn đã chọn đúng kiểu gõ (ví dụ: Telex).
- Lỗi gõ số ra chữ: Khi gặp lỗi này, hãy chuyển từ kiểu gõ "Telex" sang "VNI" hoặc sử dụng phím Shift để tắt chế độ gõ tiếng Việt tạm thời.
Với các bước trên, bạn có thể dễ dàng gõ tiếng Việt trên Excel mà không gặp lỗi. Đảm bảo rằng Unikey được cấu hình đúng và hệ thống không xung đột với các phần mềm khác.