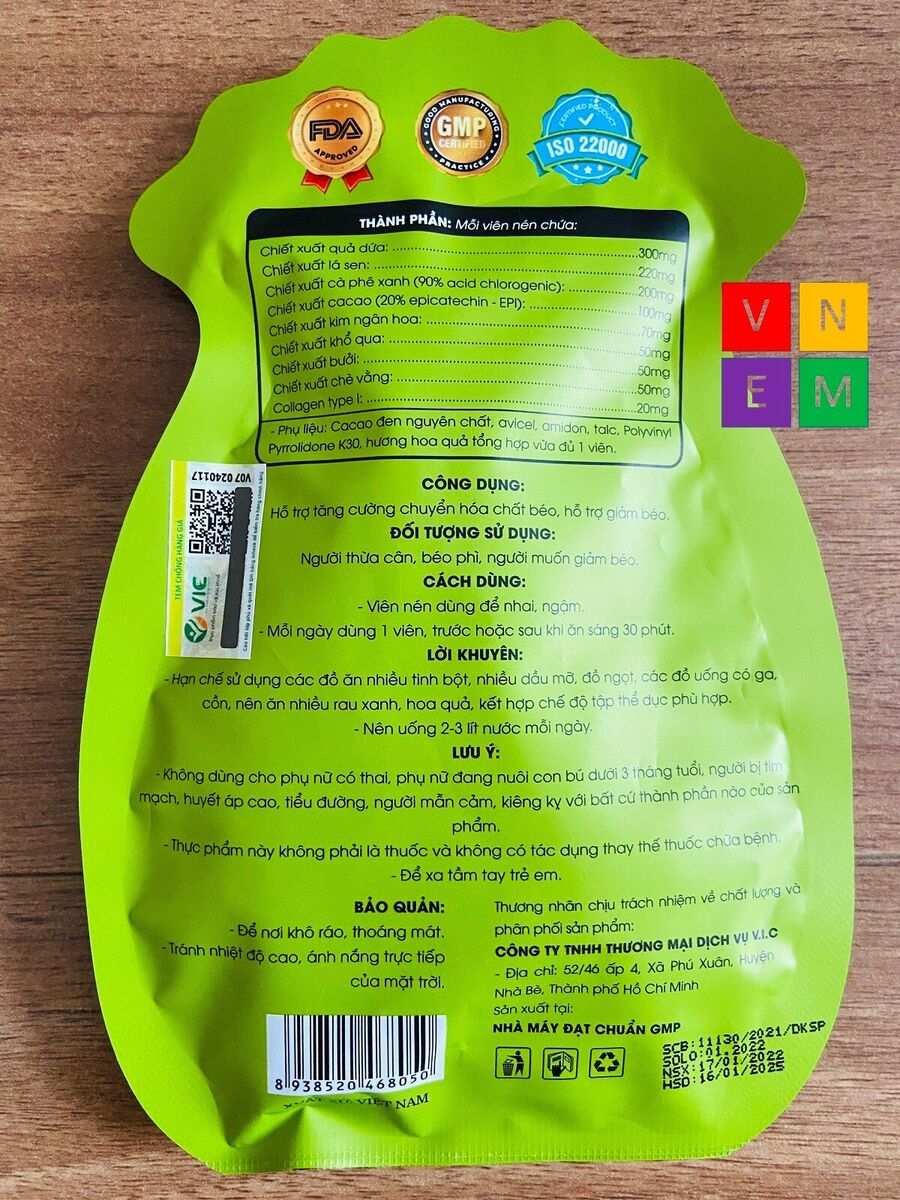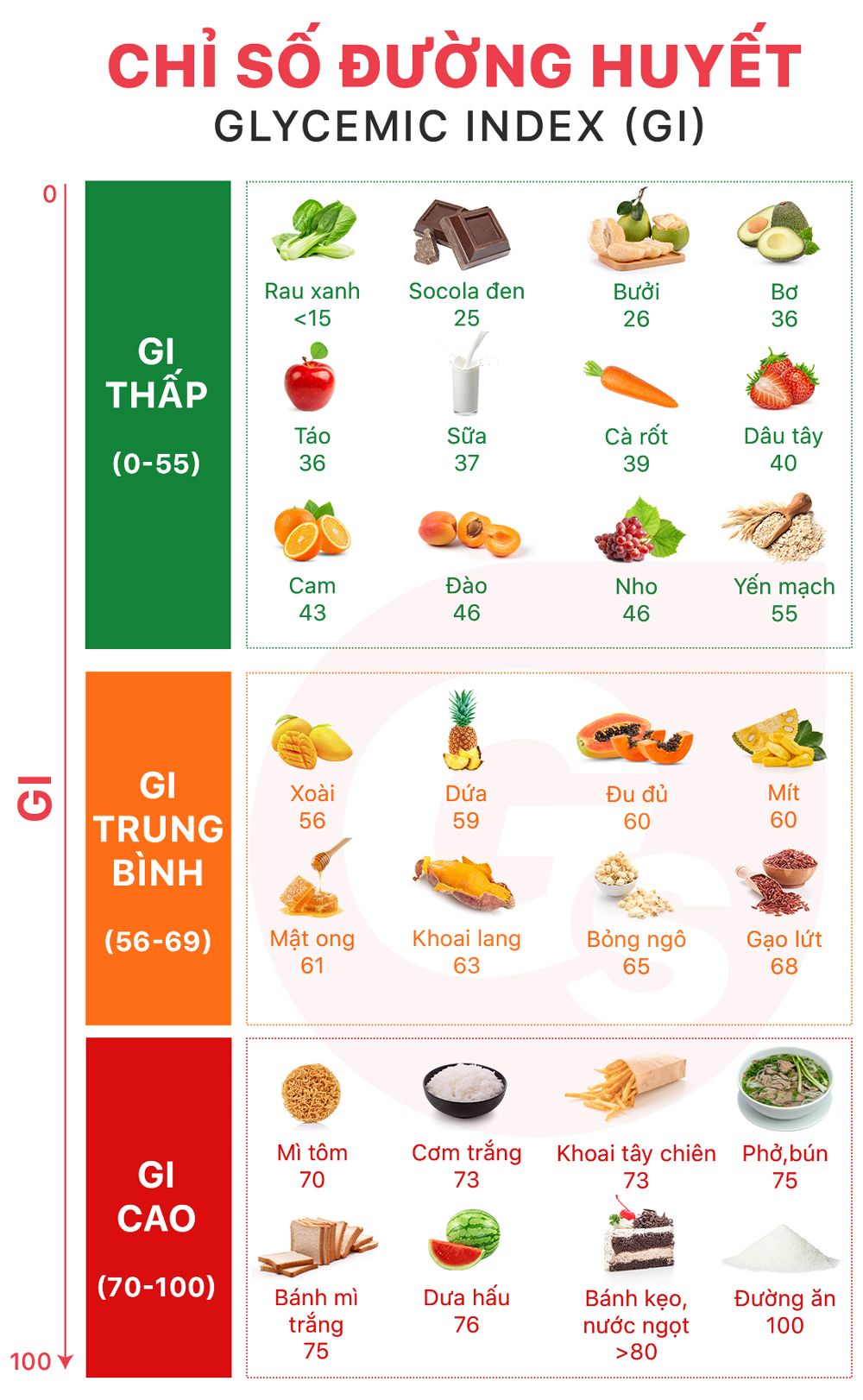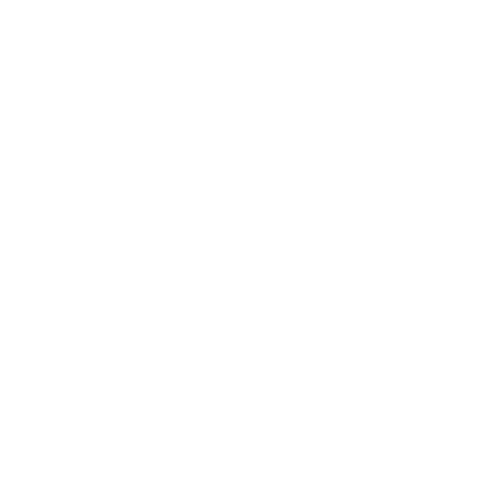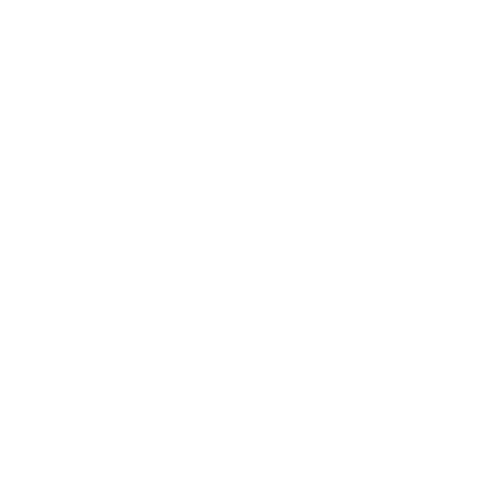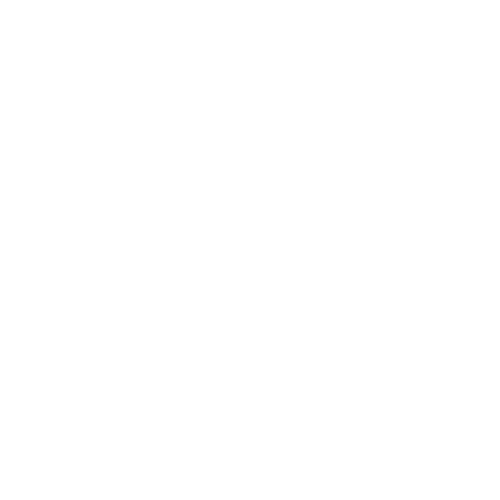Chủ đề cách test tay cầm: Cách test tay cầm là một bước quan trọng để đảm bảo thiết bị của bạn hoạt động trơn tru. Trong bài viết này, chúng tôi sẽ hướng dẫn chi tiết cách kiểm tra tay cầm chơi game trên PC và console, từ việc kiểm tra nút bấm, độ rung cho đến kết nối. Đừng bỏ lỡ những mẹo hữu ích để giúp trải nghiệm chơi game của bạn trở nên tuyệt vời hơn!
Mục lục
Cách Test Tay Cầm Chơi Game Trên Máy Tính
Khi mua tay cầm chơi game, việc kiểm tra hoạt động của các nút bấm và tính năng rung là rất quan trọng. Sau đây là các cách để test tay cầm một cách hiệu quả và nhanh chóng.
1. Test Tay Cầm Trên Hệ Thống PC
- Vào Start → Devices and Printers hoặc Control Panel → Devices and Printers.
- Chọn biểu tượng tay cầm (ví dụ: Generic USB Joystick), nhấn chuột phải và chọn Game Controller Settings.
- Trong cửa sổ mới, nhấn chọn Properties để kiểm tra độ nhạy và độ chính xác của các nút.
- Khi nhấn nút, nếu tất cả các đèn tương ứng sáng lên mà không bị lẫn, tay cầm của bạn hoạt động tốt.
2. Test Tay Cầm Trực Tuyến
- Kết nối tay cầm với máy tính qua USB hoặc Bluetooth.
- Truy cập trang web để kiểm tra các nút bấm.
- Giao diện web sẽ hiển thị kết quả chi tiết về tình trạng hoạt động của từng nút trên tay cầm.
3. Cách Kiểm Tra Chế Độ Rung
Để kiểm tra chế độ rung, bạn có thể sử dụng ứng dụng Gamepad Tester hoặc phần mềm khác như DS4Windows. Khi sử dụng ứng dụng, nhấn nút "Vibration" để kiểm tra tính năng rung của tay cầm (với điều kiện tay cầm hỗ trợ rung).
4. Kết Nối Tay Cầm Với PC
- Qua cổng USB: Cắm dây USB từ tay cầm vào máy tính và kiểm tra driver. Nếu tay cầm đã nhận thiết bị, quá trình kết nối đã thành công.
- Qua Bluetooth: Bật Bluetooth trên máy tính và giữ nút PlayStation và Share trên tay cầm từ 5-7 giây để kết nối.
5. Một Số Phần Mềm Hỗ Trợ Test Tay Cầm
- Gamepad Tester: Công cụ trực tuyến để kiểm tra nút và tính năng rung.
- DS4Windows: Phần mềm hỗ trợ test tay cầm PS4 và PS5, có thể kiểm tra rung và tùy chỉnh nhiều tính năng.
Việc kiểm tra tay cầm thường xuyên giúp bạn đảm bảo thiết bị hoạt động tốt và có trải nghiệm chơi game tốt nhất. Hãy đảm bảo kết nối tay cầm đúng cách và sử dụng các công cụ hỗ trợ để kiểm tra toàn diện.

1. Giới thiệu về tay cầm chơi game
Tay cầm chơi game là thiết bị không thể thiếu đối với các game thủ, giúp tối ưu hóa trải nghiệm khi chơi trên các nền tảng như PC, PlayStation, hay Xbox. Với thiết kế tiện dụng, tay cầm mang lại sự thoải mái và phản hồi chính xác, giúp người chơi dễ dàng điều khiển nhân vật trong game.
Các loại tay cầm phổ biến hiện nay được trang bị nhiều tính năng như: cảm biến chuyển động, rung phản hồi, touchpad cảm ứng và loa ngoài. Đặc biệt, các tay cầm không dây kết nối qua Bluetooth hoặc USB Wireless Adapter cho phép người chơi có sự linh hoạt cao hơn, tránh rườm rà bởi dây cáp.
- Phím di chuyển: Giúp di chuyển nhân vật hoặc con trỏ.
- Phím chức năng: Được sử dụng để thực hiện các hành động như nhảy, bắn, hay tấn công.
- Cần Analog: Điều khiển góc nhìn hoặc di chuyển linh hoạt hơn trong game.
Kết nối tay cầm cũng rất đơn giản, bạn có thể sử dụng cổng USB, Bluetooth, hoặc các adapter không dây. Các loại tay cầm hiện đại như PS4 hay Xbox One còn tương thích với nhiều hệ điều hành, cho phép trải nghiệm mượt mà hơn khi chơi trên các nền tảng khác nhau.
Với khả năng tương thích cao và tính năng tiên tiến, tay cầm chơi game là sự lựa chọn hoàn hảo cho mọi game thủ, từ người mới bắt đầu đến người chơi chuyên nghiệp.
2. Các phương pháp kiểm tra tay cầm chơi game
Kiểm tra tay cầm chơi game là bước quan trọng để đảm bảo thiết bị hoạt động ổn định và mang lại trải nghiệm tốt nhất cho người dùng. Dưới đây là một số phương pháp phổ biến:
- Kiểm tra qua phần mềm:
Có nhiều phần mềm hỗ trợ kiểm tra tay cầm chơi game, ví dụ như Gamepad Tester hoặc Game Controller Test. Bạn có thể cắm tay cầm vào máy tính, mở phần mềm, sau đó thử nhấn các nút hoặc kích hoạt tính năng rung để xem tay cầm có hoạt động bình thường hay không.
- Sử dụng Game Controller Test: Cắm tay cầm vào, mở phần mềm và nhấn các nút điều khiển để kiểm tra kết nối và chức năng.
- Sử dụng Gamepad Tester: Truy cập website, kết nối tay cầm và thử các tính năng như nút bấm, cò và rung trực tiếp trên trình duyệt.
- Kiểm tra kết nối không dây:
Đối với tay cầm không dây, hãy đảm bảo kiểm tra kết nối Bluetooth. Kiểm tra bằng cách vào phần Settings của thiết bị, bật Bluetooth và kết nối tay cầm. Nếu đèn báo sáng hoặc thiết bị nhận diện thành công, nghĩa là tay cầm đã kết nối.
- Kiểm tra chế độ Bluetooth: Bật Bluetooth trên máy tính hoặc thiết bị khác và ghép nối với tay cầm.
- Kết nối lại tay cầm nếu có sự cố hoặc thử sử dụng cáp kết nối trực tiếp.
- Kiểm tra phần cứng:
Nếu tay cầm gặp lỗi, bạn có thể kiểm tra cổng và cáp kết nối để đảm bảo không có vấn đề vật lý. Ngoài ra, kiểm tra các phím bấm để chắc chắn rằng chúng không bị kẹt hoặc hỏng hóc.
- Thử các cổng USB khác hoặc thay cáp để xác định lỗi phần cứng.
- Kiểm tra tình trạng của các phím bấm và analog trên tay cầm để đảm bảo hoạt động trơn tru.
3. Hướng dẫn chi tiết cách test tay cầm
Việc kiểm tra tay cầm chơi game là quá trình cần thiết để đảm bảo rằng tất cả các tính năng đều hoạt động chính xác trước khi sử dụng. Để thực hiện kiểm tra chi tiết, bạn có thể làm theo các bước sau:
- Kết nối tay cầm với thiết bị:
- Dùng cáp USB hoặc kết nối Bluetooth để kết nối tay cầm với máy tính, điện thoại hoặc máy tính bảng.
- Kiểm tra nút bấm:
- Bấm từng nút trên tay cầm và xem xem màn hình có phản hồi đúng không. Hình ảnh minh họa sẽ giúp bạn nhận ra nút nào đang hoạt động.
- Kiểm tra cần analog:
- Di chuyển các cần analog theo nhiều hướng khác nhau và kiểm tra xem chuyển động có chính xác hay không. Nếu thấy hiện tượng lệch hoặc không phản hồi, hãy vệ sinh hoặc sửa chữa tay cầm.
- Kiểm tra tính năng rung:
- Nhấn vào nút “Kiểm tra rung” để xác minh xem chức năng rung có hoạt động. Nếu rung không hiệu quả, có thể có vấn đề với động cơ tay cầm.
Nếu phát hiện bất kỳ lỗi nào, như nút không hoạt động hoặc analog bị trôi, bạn có thể khắc phục bằng cách vệ sinh hoặc thay thế bộ phận. Việc kiểm tra này giúp đảm bảo trải nghiệm chơi game mượt mà và tối ưu.
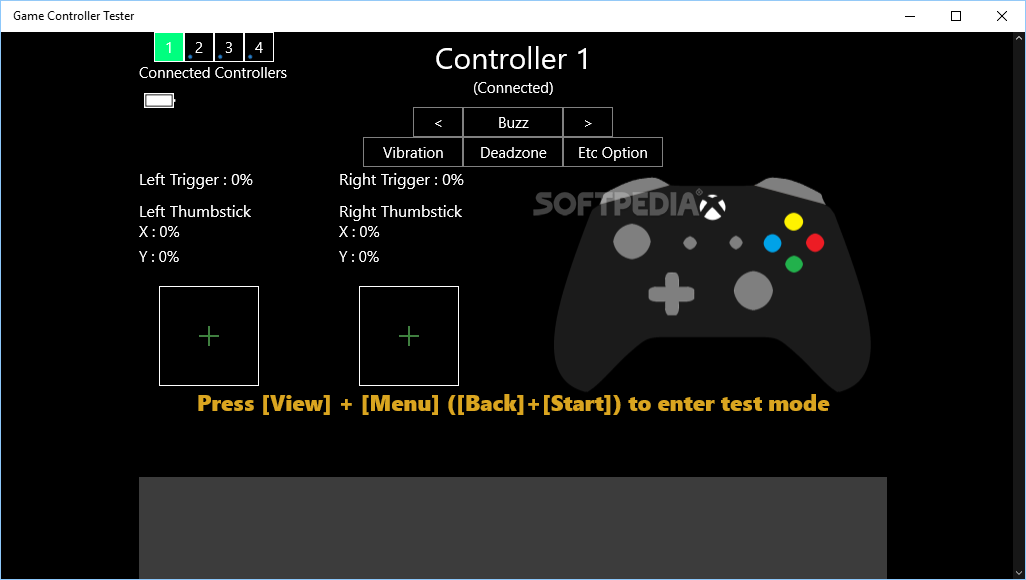
4. Các công cụ kiểm tra tay cầm phổ biến
Các công cụ kiểm tra tay cầm chơi game hiện nay rất đa dạng, từ các ứng dụng trực tuyến đến các phần mềm offline có thể cài đặt dễ dàng. Một số công cụ phổ biến bao gồm:
- Gamepad Tester: Đây là một ứng dụng trực tuyến cho phép bạn kiểm tra nhanh các nút bấm và analog của tay cầm. Chỉ cần kết nối tay cầm với máy tính và truy cập trang web để bắt đầu kiểm tra.
- ToS Gamepad Tester: Ứng dụng trên Steam hỗ trợ kiểm tra chi tiết các chức năng của tay cầm như kết nối, độ chính xác của các nút, và độ rung. Đây là một công cụ hiệu quả cho việc kiểm tra độ chính xác trong thời gian thực.
- Game Controller Test (Microsoft Store): Phần mềm này hỗ trợ kiểm tra nhiều tay cầm cùng lúc. Người dùng chỉ cần cài đặt và kết nối tay cầm để kiểm tra các tính năng như độ rung và phản hồi từ các nút.
Mỗi công cụ đều có ưu điểm riêng, giúp người dùng dễ dàng phát hiện các lỗi trên tay cầm của mình và cải thiện trải nghiệm chơi game.
5. Cách khắc phục các lỗi phổ biến khi test tay cầm
Trong quá trình sử dụng tay cầm chơi game, nhiều lỗi phổ biến có thể phát sinh như việc kết nối không thành công, tay cầm không phản hồi hoặc bị trôi cần analog. Dưới đây là các giải pháp khắc phục một số vấn đề thường gặp khi kiểm tra tay cầm chơi game.
- Kết nối không thành công:
Nếu không kết nối được, trước tiên hãy kiểm tra xem thiết bị đã được sạc đầy và các cổng kết nối USB hoặc Bluetooth có hoạt động bình thường không. Đảm bảo rằng driver của tay cầm đã được cài đặt đúng cách, và nếu cần, hãy cập nhật lên phiên bản driver mới nhất.
- Tay cầm không phản hồi:
Đôi khi tay cầm không phản hồi có thể do lỗi phần mềm hoặc phần cứng. Bạn nên thử kết nối lại, khởi động lại máy tính hoặc console, và kiểm tra trạng thái của tay cầm. Ngoài ra, việc reset tay cầm về trạng thái ban đầu cũng có thể giải quyết vấn đề.
- Trôi cần analog (Drift):
Tay cầm bị trôi cần analog là lỗi phổ biến do cần điều khiển bị mòn hoặc xuống cấp. Để khắc phục, bạn có thể thử làm sạch vùng xung quanh cần điều khiển, điều chỉnh các cài đặt nhạy bén của cần hoặc, nếu cần thiết, thay thế linh kiện bên trong tay cầm.
6. Kết luận
Việc kiểm tra và khắc phục các vấn đề của tay cầm chơi game là vô cùng quan trọng để đảm bảo trải nghiệm chơi game mượt mà và không bị gián đoạn. Bằng cách sử dụng các công cụ kiểm tra và các phương pháp đơn giản, bạn có thể dễ dàng phát hiện lỗi và xử lý kịp thời. Duy trì thói quen kiểm tra định kỳ cũng sẽ giúp kéo dài tuổi thọ của thiết bị và mang lại những giờ phút chơi game thú vị.






/https://cms-prod.s3-sgn09.fptcloud.com/uong_elevit_di_ngoai_mau_xanh_den_co_nguy_hiem_khong_nguyen_nhan_khac_phuc_3_e8db338a1a.jpg)