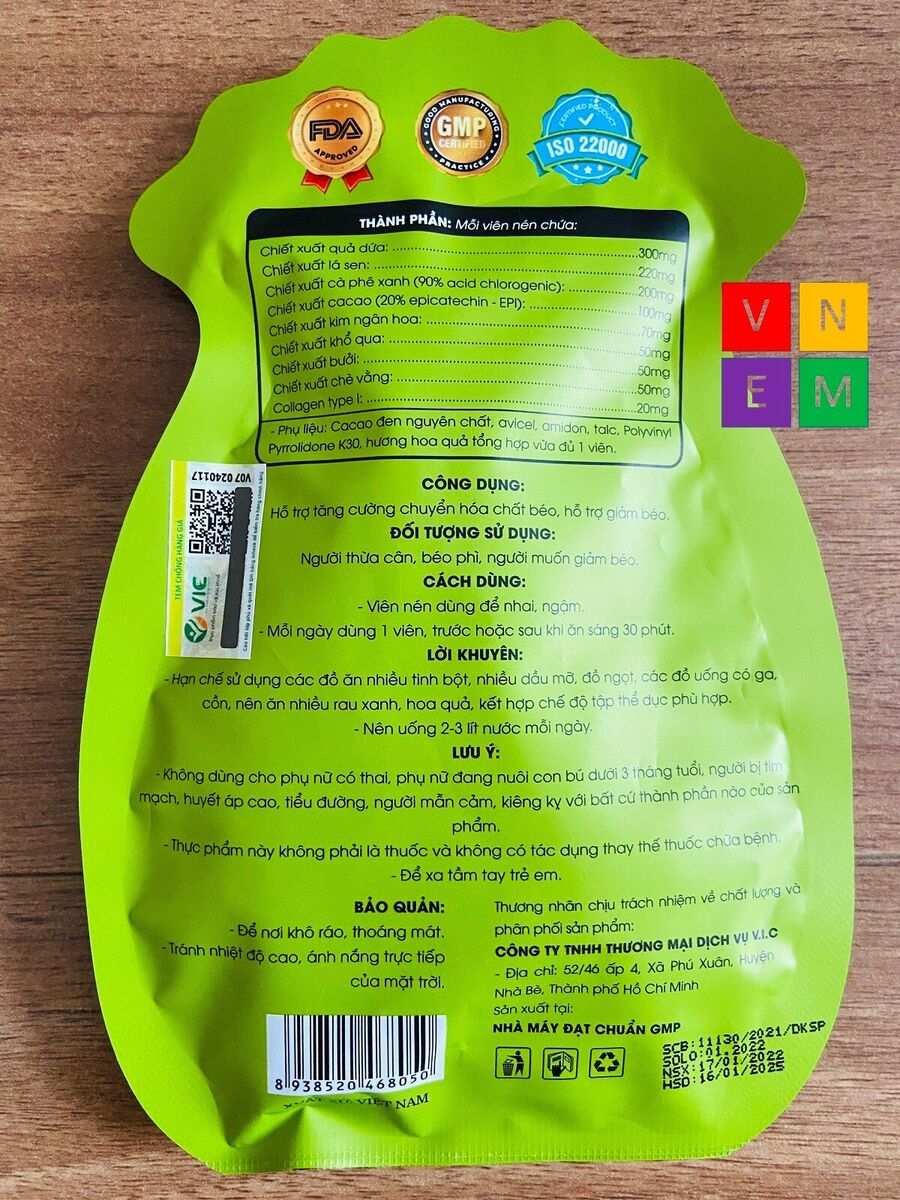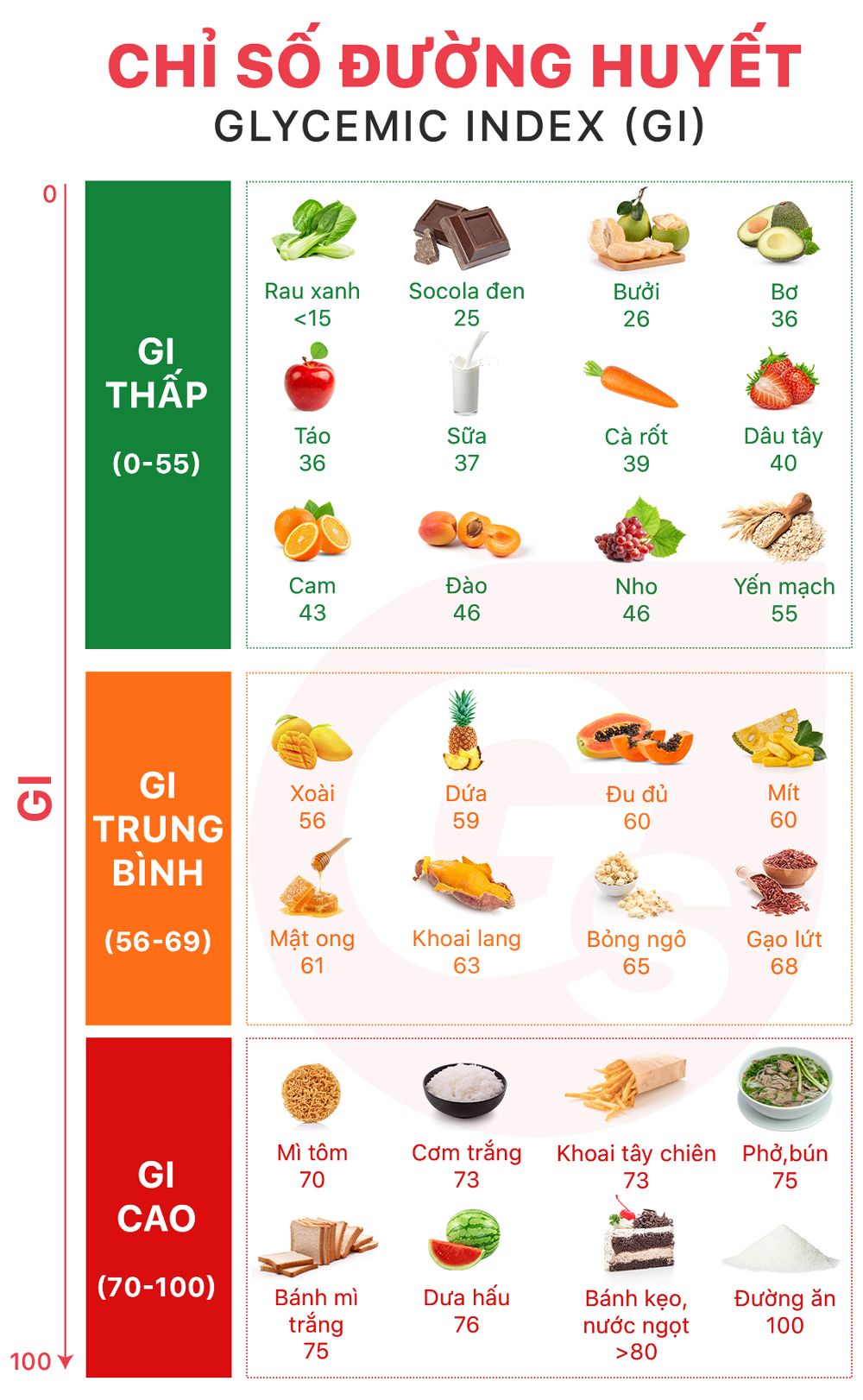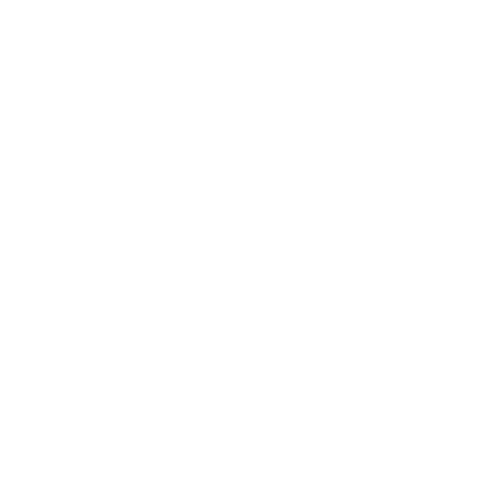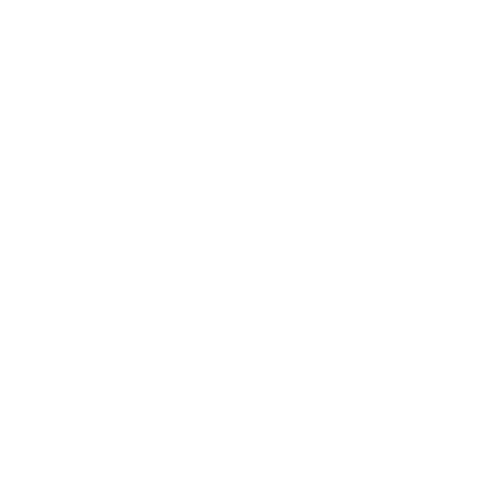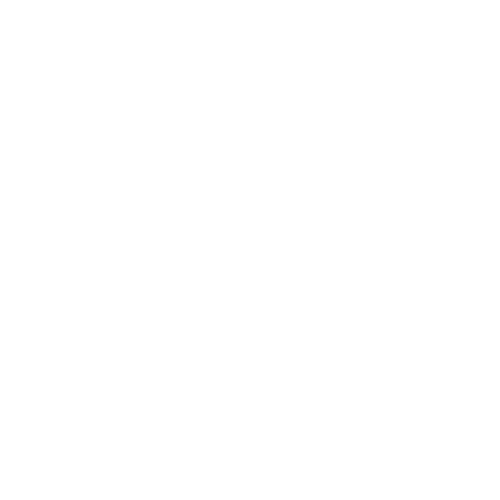Chủ đề cách test tay cầm xbox 360: Cách test tay cầm Xbox 360 là vấn đề được nhiều game thủ quan tâm nhằm đảm bảo trải nghiệm chơi game mượt mà. Bài viết này sẽ hướng dẫn chi tiết cách kiểm tra tay cầm Xbox 360, bao gồm việc kết nối với máy tính, sử dụng các phần mềm test và cách xử lý những lỗi phổ biến. Hãy cùng khám phá để đảm bảo thiết bị của bạn luôn trong tình trạng tốt nhất!
Mục lục
- Cách Test Tay Cầm Xbox 360 Trên Máy Tính
- Mục Lục Tổng Hợp
- 1. Giới Thiệu Chung Về Tay Cầm Xbox 360
- 2. Cách Kết Nối Tay Cầm Xbox 360 Với Máy Tính
- 3. Phần Mềm Và Công Cụ Test Tay Cầm Xbox 360
- 4. Cách Kiểm Tra Và Sửa Lỗi Tay Cầm Xbox 360
- 5. Cách Sử Dụng Tay Cầm Xbox 360 Trên Các Hệ Điều Hành Khác Nhau
- 6. Các Lưu Ý Khi Sử Dụng Tay Cầm Xbox 360
- 7. So Sánh Tay Cầm Xbox 360 Với Các Loại Tay Cầm Khác
Cách Test Tay Cầm Xbox 360 Trên Máy Tính
Để kiểm tra tay cầm Xbox 360 trên máy tính, bạn có thể sử dụng một số phương pháp đơn giản để đảm bảo tay cầm hoạt động tốt. Các bước thực hiện như sau:
1. Kiểm tra Kết Nối Tay Cầm
- Đầu tiên, bạn cần kết nối tay cầm Xbox 360 với máy tính thông qua cáp hoặc thiết bị nhận không dây Xbox 360 Wireless Receiver.
- Windows sẽ tự động nhận diện và cài đặt driver cho tay cầm. Đèn sáng trên thiết bị báo hiệu kết nối thành công.
2. Sử Dụng Phần Mềm Kiểm Tra
- Sau khi tay cầm được kết nối, bạn có thể kiểm tra hoạt động của các nút và analog bằng cách sử dụng các trang web như .
- Khi truy cập vào trang web, giao diện sẽ hiển thị các nút và analog của tay cầm, cho phép bạn kiểm tra từng nút bằng cách nhấn và quan sát phản hồi trên màn hình.
3. Kiểm Tra Qua Game Hoặc Ứng Dụng Xbox
- Để kiểm tra độ nhạy và tình trạng của các nút bấm, bạn có thể vào các trò chơi hoặc ứng dụng Xbox để thử nghiệm trực tiếp.
- Nếu các nút và cần điều khiển phản hồi chính xác, tay cầm của bạn hoạt động bình thường.
4. Xử Lý Lỗi Thường Gặp
- Nếu các nút bấm hoặc analog bị trôi, bạn có thể thử hiệu chỉnh lại thiết bị trong phần cài đặt của hệ điều hành.
- Trong trường hợp kết nối không thành công, hãy kiểm tra lại driver hoặc sử dụng cáp khác.
Bảng Tóm Tắt Các Bước Kiểm Tra
| Bước | Mô tả |
|---|---|
| Kết nối tay cầm | Sử dụng cáp hoặc Receiver để kết nối với PC |
| Sử dụng trang web kiểm tra | Vào HTML5 Gamepad Tester để kiểm tra các nút và analog |
| Thử nghiệm qua game | Vào trò chơi để kiểm tra độ nhạy của các nút |
| Xử lý lỗi | Kiểm tra driver, kết nối lại thiết bị nếu gặp lỗi |

Mục Lục Tổng Hợp
-
1. Giới thiệu về tay cầm Xbox 360
Tìm hiểu về các đặc điểm, tính năng của tay cầm Xbox 360 và lý do tại sao nó vẫn được ưa chuộng trong cộng đồng game thủ.
-
2. Hướng dẫn cài đặt và kết nối tay cầm Xbox 360 với PC
Cách kết nối tay cầm Xbox 360 với PC thông qua dây cáp và không dây (sử dụng receiver) với Windows 7, 8, 10.
-
3. Cách test tay cầm Xbox 360 bằng phần mềm
Hướng dẫn sử dụng phần mềm như **x360ce** để kiểm tra các nút chức năng, độ nhạy, và khả năng rung của tay cầm Xbox 360 trên PC.
-
4. Test tay cầm Xbox 360 trực tiếp trên game
Các bước test và hiệu chỉnh tay cầm trực tiếp trong các trò chơi hỗ trợ, đảm bảo khả năng hoạt động mượt mà khi chơi game.
-
5. Các lỗi thường gặp và cách khắc phục
Phân tích các lỗi phổ biến như mất kết nối, không nhận tín hiệu, hoặc nút bấm không phản hồi, cùng với hướng dẫn khắc phục.
-
6. Mẹo bảo quản và kéo dài tuổi thọ tay cầm Xbox 360
Các mẹo sử dụng và bảo quản tay cầm đúng cách, giúp tăng độ bền và tuổi thọ của thiết bị.
1. Giới Thiệu Chung Về Tay Cầm Xbox 360
Tay cầm Xbox 360 là một trong những phụ kiện chơi game phổ biến và được ưa chuộng nhất từ khi ra mắt vào năm 2005. Được thiết kế bởi Microsoft, tay cầm này không chỉ tương thích với Xbox 360 mà còn hỗ trợ các nền tảng khác như PC và một số hệ điều hành khác.
- Thiết kế công thái học: Với thiết kế vừa vặn, tay cầm Xbox 360 mang lại cảm giác cầm nắm thoải mái, phù hợp cho những phiên chơi game kéo dài. Các nút bấm và cần điều khiển (analog) được bố trí hợp lý, dễ sử dụng.
- Tương thích với nhiều nền tảng: Tay cầm này không chỉ sử dụng được với máy chơi game Xbox 360 mà còn dễ dàng kết nối với các thiết bị khác như máy tính chạy Windows và cả một số thiết bị Android thông qua các công cụ hỗ trợ.
- Tính năng nổi bật: Tay cầm Xbox 360 có khả năng rung mạnh mẽ, đem lại trải nghiệm chơi game chân thực. Bên cạnh đó, các nút bấm và cần analog có độ nhạy cao, giúp người chơi thao tác chính xác và mượt mà.
- Hai phiên bản: Tay cầm Xbox 360 có hai phiên bản chính: có dây và không dây. Phiên bản có dây dễ dàng kết nối qua cổng USB, trong khi phiên bản không dây sử dụng bộ thu phát không dây riêng biệt.
Tóm lại, tay cầm Xbox 360 là sự lựa chọn đáng tin cậy cho game thủ không chỉ bởi thiết kế tiện dụng mà còn bởi tính năng đa dạng và khả năng tương thích cao với nhiều hệ thống khác nhau.
2. Cách Kết Nối Tay Cầm Xbox 360 Với Máy Tính
Việc kết nối tay cầm Xbox 360 với máy tính giúp người dùng trải nghiệm các tựa game PC dễ dàng hơn. Dưới đây là các bước kết nối chi tiết cho cả phiên bản có dây và không dây.
Kết nối tay cầm Xbox 360 có dây
- Cắm đầu cáp USB của tay cầm vào cổng USB trên máy tính.
- Windows sẽ tự động nhận diện tay cầm và cài đặt driver tương ứng. Nếu hệ điều hành không tự động nhận diện, bạn có thể tải driver từ trang web của Microsoft.
- Khi đèn trên tay cầm sáng, quá trình kết nối đã hoàn tất. Bạn có thể kiểm tra tay cầm bằng cách mở một trò chơi hoặc vào phần "Devices and Printers" trong Control Panel.
Kết nối tay cầm Xbox 360 không dây
- Chuẩn bị bộ thu tín hiệu không dây Xbox 360 (Xbox 360 Wireless Receiver) và kết nối nó vào cổng USB trên máy tính.
- Sau khi cắm, Windows sẽ tự động cài đặt driver cho bộ thu. Nếu không, bạn có thể tải và cài đặt driver thủ công từ trang hỗ trợ của Microsoft.
- Nhấn nút kết nối trên cả bộ thu không dây và tay cầm. Đèn trên bộ thu và tay cầm sẽ nhấp nháy cho đến khi quá trình ghép đôi hoàn tất.
- Khi đèn trên tay cầm sáng liên tục, kết nối đã thành công. Bạn có thể bắt đầu sử dụng tay cầm để chơi game trên máy tính.
Sau khi kết nối thành công, bạn có thể kiểm tra hoạt động của tay cầm bằng cách sử dụng các phần mềm kiểm tra như **HTML5 Gamepad Tester** hoặc mở một trò chơi bất kỳ để thử nghiệm.
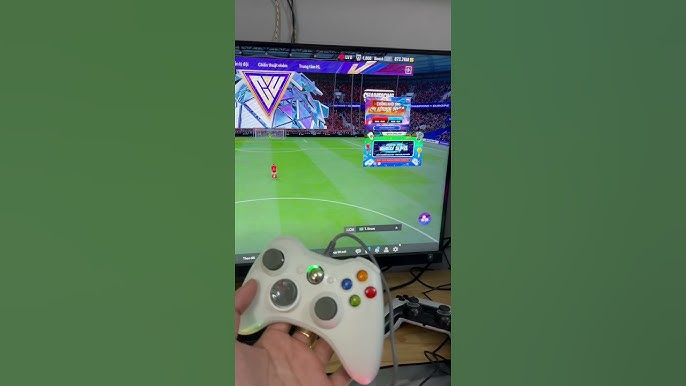
3. Phần Mềm Và Công Cụ Test Tay Cầm Xbox 360
Việc kiểm tra tay cầm Xbox 360 có thể thực hiện dễ dàng thông qua các phần mềm và công cụ hỗ trợ. Dưới đây là một số phần mềm phổ biến giúp bạn test các chức năng của tay cầm một cách chi tiết và chính xác.
1. Sử dụng HTML5 Gamepad Tester
- Truy cập trang web trên trình duyệt của bạn.
- Kết nối tay cầm Xbox 360 với máy tính qua cổng USB hoặc thông qua bộ thu không dây (nếu sử dụng tay cầm không dây).
- Trang web sẽ tự động nhận diện tay cầm. Bạn sẽ thấy hiển thị tất cả các nút và analog trên giao diện trang web.
- Bấm các nút và di chuyển cần analog để kiểm tra phản hồi. Nếu các nút và analog hoạt động tốt, các biểu tượng tương ứng trên màn hình sẽ phản hồi theo.
2. Phần mềm x360ce
- Tải và cài đặt phần mềm **x360ce** (Xbox 360 Controller Emulator) từ trang chủ của phần mềm.
- Khi mở phần mềm, nó sẽ tự động phát hiện tay cầm Xbox 360 của bạn nếu đã được kết nối thành công.
- X360ce cho phép bạn hiệu chỉnh lại các nút, thử nghiệm độ nhạy của các nút bấm và kiểm tra khả năng rung của tay cầm.
- Bạn cũng có thể cấu hình tay cầm để tương thích với nhiều game không hỗ trợ tay cầm Xbox 360 trực tiếp.
3. Kiểm tra bằng phần mềm Windows
- Vào **Control Panel** trên máy tính của bạn.
- Chọn mục **Devices and Printers** và tìm tên tay cầm Xbox 360 trong danh sách thiết bị.
- Nhấp chuột phải vào biểu tượng tay cầm và chọn **Game controller settings**.
- Chọn **Properties** để kiểm tra từng nút, analog, và khả năng rung của tay cầm trực tiếp từ hệ điều hành Windows.
Những công cụ trên giúp bạn kiểm tra toàn diện các tính năng của tay cầm Xbox 360, đảm bảo thiết bị hoạt động tốt nhất trong quá trình chơi game.
4. Cách Kiểm Tra Và Sửa Lỗi Tay Cầm Xbox 360
Tay cầm Xbox 360 có thể gặp một số lỗi trong quá trình sử dụng như không kết nối được với PC hoặc lỗi điều khiển. Để khắc phục, bạn cần thực hiện các bước sau để kiểm tra và sửa lỗi:
- Kiểm tra kết nối và cổng USB: Đảm bảo cáp USB hoặc bộ thu không dây đang sử dụng còn hoạt động tốt. Hãy thử thay cáp hoặc cắm tay cầm vào một cổng USB khác.
- Cập nhật driver: Mở "Device Manager" trên Windows, tìm driver của tay cầm Xbox 360, và cập nhật nếu có phiên bản mới. Điều này giúp tay cầm hoạt động ổn định hơn.
- Chạy trình khắc phục lỗi phần cứng: Sử dụng công cụ kiểm tra lỗi phần cứng trong Windows bằng cách mở Command Prompt (cmd) và chạy lệnh
msdt.exe -id DeviceDiagnostic. Công cụ này sẽ tự động phát hiện và sửa lỗi nếu có. - Cài đặt lại phần mềm liên quan: Nếu lỗi vẫn tiếp tục, hãy gỡ bỏ các driver cũ hoặc phần mềm tay cầm Xbox, sau đó cài đặt lại từ trang chính thức của Microsoft.
- Xóa giá trị registry lỗi: Trong một số trường hợp, lỗi có thể liên quan đến các giá trị registry bị hỏng. Bạn có thể vào “regedit” và xóa các giá trị không cần thiết tại mục
HKEY_LOCAL_MACHINE\SYSTEM\CurrentControlSet\ControlClass.
Nếu các bước trên vẫn không khắc phục được lỗi, bạn có thể cân nhắc thử tay cầm trên một máy tính khác để đảm bảo vấn đề không đến từ thiết bị.
5. Cách Sử Dụng Tay Cầm Xbox 360 Trên Các Hệ Điều Hành Khác Nhau
5.1. Sử Dụng Tay Cầm Xbox 360 Trên Windows
Để sử dụng tay cầm Xbox 360 trên Windows, bạn cần thực hiện các bước sau:
- Kết nối qua cáp USB hoặc bộ nhận không dây (Wireless Receiver):
- Nếu sử dụng cáp USB, bạn chỉ cần cắm vào cổng USB trên máy tính, Windows sẽ tự động nhận diện thiết bị và cài đặt driver.
- Nếu sử dụng bộ nhận không dây, cắm đầu nhận vào cổng USB, sau đó nhấn nút kết nối trên tay cầm và đầu nhận để kết nối.
- Cài đặt driver: Windows 10 thường tự động cài đặt driver khi kết nối. Đối với các phiên bản cũ hơn, bạn cần tải driver từ trang chủ của Microsoft và cài đặt thủ công.
- Kiểm tra kết nối: Sau khi cài đặt, bạn có thể vào "Thiết bị và Máy in" để kiểm tra tay cầm đã kết nối đúng chưa và thực hiện test các phím.
5.2. Sử Dụng Tay Cầm Xbox 360 Trên MacOS
MacOS không hỗ trợ chính thức cho tay cầm Xbox 360, nhưng bạn vẫn có thể sử dụng thông qua phần mềm của bên thứ ba:
- Cài đặt phần mềm: Tải phần mềm , cho phép Mac nhận diện tay cầm Xbox 360.
- Kết nối tay cầm: Cắm tay cầm qua cáp USB hoặc sử dụng bộ nhận không dây như trên Windows. Mở ứng dụng 360Controller để kiểm tra và cấu hình các phím bấm.
- Chơi game: Sau khi cài đặt và kết nối thành công, bạn có thể sử dụng tay cầm Xbox 360 để chơi game trên Mac giống như trên Windows.
5.3. Sử Dụng Tay Cầm Xbox 360 Trên Linux
Linux hỗ trợ tốt cho tay cầm Xbox 360 nhờ các driver mã nguồn mở. Dưới đây là các bước để sử dụng tay cầm trên Linux:
- Cài đặt driver: Các bản phân phối Linux như Ubuntu thường tự động nhận diện tay cầm Xbox 360. Tuy nhiên, nếu cần, bạn có thể cài đặt gói
xboxdrvhoặcsteam-devicesthông qua terminal. - Kết nối: Giống như trên các hệ điều hành khác, bạn có thể sử dụng cáp USB hoặc bộ nhận không dây để kết nối tay cầm với máy tính Linux.
- Cấu hình tay cầm: Bạn có thể sử dụng công cụ như
jstest-gtkđể kiểm tra và cấu hình tay cầm. Điều này sẽ giúp tối ưu trải nghiệm khi chơi game.
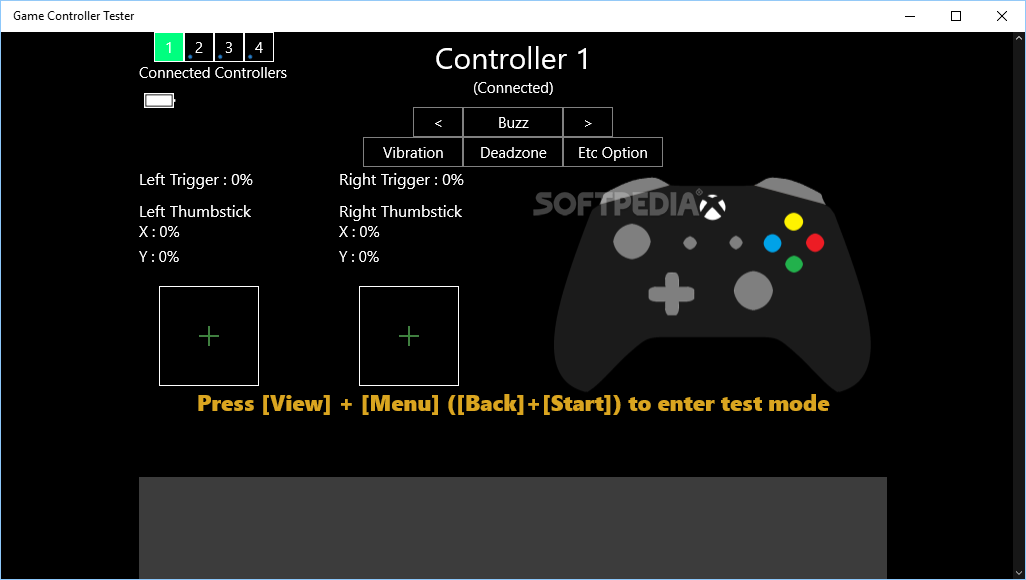
6. Các Lưu Ý Khi Sử Dụng Tay Cầm Xbox 360
Việc sử dụng tay cầm Xbox 360 mang lại trải nghiệm chơi game tuyệt vời, nhưng để đảm bảo độ bền và hiệu suất, bạn cần chú ý đến một số điểm sau:
6.1. Bảo Quản Tay Cầm Đúng Cách
- Luôn bảo quản tay cầm ở nơi khô ráo, tránh tiếp xúc với nước hoặc độ ẩm cao để tránh làm hỏng các linh kiện bên trong.
- Tránh va đập mạnh hoặc làm rơi tay cầm vì có thể gây hỏng nút bấm hoặc trôi cần analog.
- Sử dụng túi hoặc hộp bảo vệ khi không sử dụng để tránh bụi bẩn hoặc tác động bên ngoài.
6.2. Tránh Các Lỗi Phổ Biến
- Lỗi kết nối không dây: Nếu gặp sự cố với tay cầm không dây, hãy đảm bảo rằng pin của tay cầm còn đầy và kiểm tra lại bộ thu phát tín hiệu không dây (Xbox 360 Wireless Receiver). Bạn cũng có thể thử khởi động lại thiết bị hoặc kiểm tra driver trên máy tính.
- Analog bị trôi: Đây là vấn đề phổ biến với tay cầm sử dụng lâu. Nếu gặp hiện tượng này, bạn có thể thử hiệu chỉnh lại cần analog trong game hoặc sử dụng các phần mềm như x360ce để cấu hình lại.
- Nút bấm bị kẹt: Trong quá trình sử dụng, bụi có thể bám vào các nút bấm. Bạn nên vệ sinh tay cầm thường xuyên bằng cách lau nhẹ nhàng bằng khăn mềm hoặc dùng cồn isopropyl để làm sạch kỹ hơn.
6.3. Tăng Tuổi Thọ Pin (Với Tay Cầm Không Dây)
- Sử dụng pin có chất lượng tốt để tránh tình trạng sụt pin nhanh. Bạn cũng có thể chọn loại pin sạc để tiết kiệm chi phí dài hạn.
- Tắt tay cầm khi không sử dụng bằng cách giữ nút Xbox trong vài giây để tiết kiệm năng lượng.
- Tránh sử dụng tay cầm liên tục trong thời gian dài mà không nghỉ, điều này có thể ảnh hưởng đến pin và gây nóng các linh kiện.
7. So Sánh Tay Cầm Xbox 360 Với Các Loại Tay Cầm Khác
Tay cầm Xbox 360 là một trong những thiết bị chơi game phổ biến nhất hiện nay, nhưng vẫn có những điểm khác biệt rõ rệt so với các loại tay cầm khác. Dưới đây là sự so sánh giữa tay cầm Xbox 360 và các loại tay cầm phổ biến như Xbox One, PS4/PS5.
7.1. So Sánh Với Tay Cầm Xbox One
- Thiết kế: Tay cầm Xbox One có thiết kế gọn gàng hơn với các nút LB, RB và D-pad được cải tiến, mang lại cảm giác bấm chính xác và thoải mái hơn so với Xbox 360. Tay Xbox 360 có thiết kế khá lớn, nhưng vẫn rất vừa tay và dễ sử dụng cho nhiều loại game.
- Khả năng kết nối: Xbox One hỗ trợ Bluetooth, cho phép kết nối không dây với nhiều thiết bị mà không cần adapter. Trong khi đó, tay Xbox 360 yêu cầu Xbox 360 Wireless Receiver để kết nối không dây với PC.
- Hiệu suất: Tay Xbox One có độ chính xác cao hơn trong điều khiển, đặc biệt là ở các phím trigger và analog. Tay Xbox 360 cũng tốt, nhưng không thể bằng so với Xbox One trong việc tối ưu hóa trải nghiệm chơi game.
- Giá cả: Tay cầm Xbox 360 có giá rẻ hơn đáng kể, là lựa chọn tốt cho người dùng không muốn đầu tư quá nhiều vào phụ kiện game.
7.2. So Sánh Với Tay Cầm PS4/PS5
- Thiết kế: Tay cầm PS4/PS5 có thiết kế thanh mảnh hơn, với nhiều tính năng bổ sung như touchpad và dải đèn LED. Tay cầm Xbox 360 lại tập trung vào sự chắc chắn và cảm giác cầm nắm thoải mái cho game thủ sử dụng trong thời gian dài.
- Khả năng tương thích: Tay PS4/PS5 không sử dụng XInput, khiến nó khó tương thích với nhiều game trên PC. Trong khi đó, Xbox 360 hỗ trợ XInput, khiến nó dễ dàng được nhận diện bởi hầu hết các tựa game.
- Chức năng đặc biệt: Tay PS4/PS5 có tích hợp loa và hệ thống rung hiện đại hơn, mang lại trải nghiệm chơi game chân thực hơn. Tuy nhiên, tay Xbox 360 vẫn đủ tốt với chức năng rung cơ bản và sự ổn định.
- Giá cả: PS4/PS5 thường có giá cao hơn tay Xbox 360, nhưng lại đi kèm với các tính năng bổ sung và thiết kế hiện đại hơn.
Tóm lại, tay cầm Xbox 360 vẫn là lựa chọn tuyệt vời nhờ vào giá thành hợp lý, thiết kế tiện dụng và khả năng tương thích với nhiều game trên PC. Tuy nhiên, nếu bạn muốn có trải nghiệm chơi game cao cấp hơn, tay Xbox One hoặc PS4/PS5 có thể là lựa chọn tốt hơn.






/https://cms-prod.s3-sgn09.fptcloud.com/uong_elevit_di_ngoai_mau_xanh_den_co_nguy_hiem_khong_nguyen_nhan_khac_phuc_3_e8db338a1a.jpg)