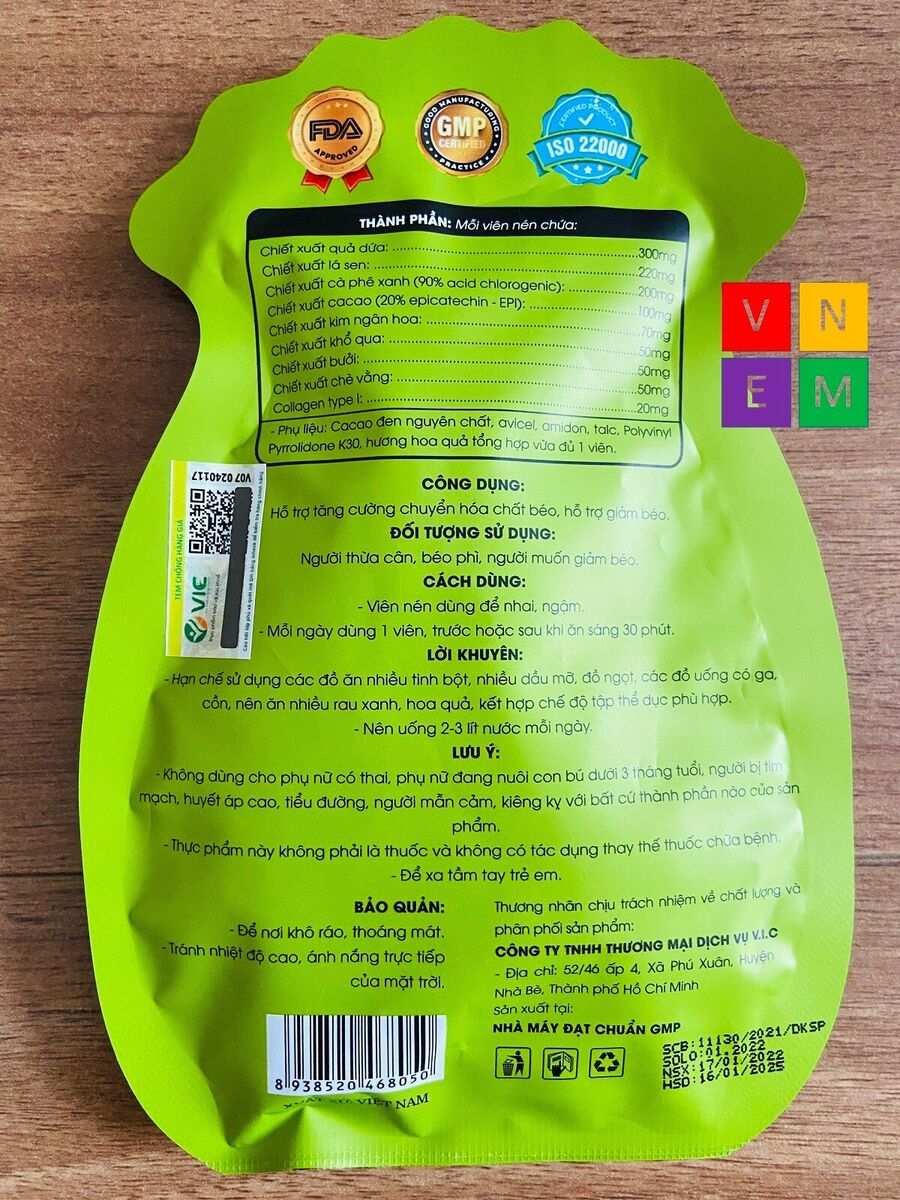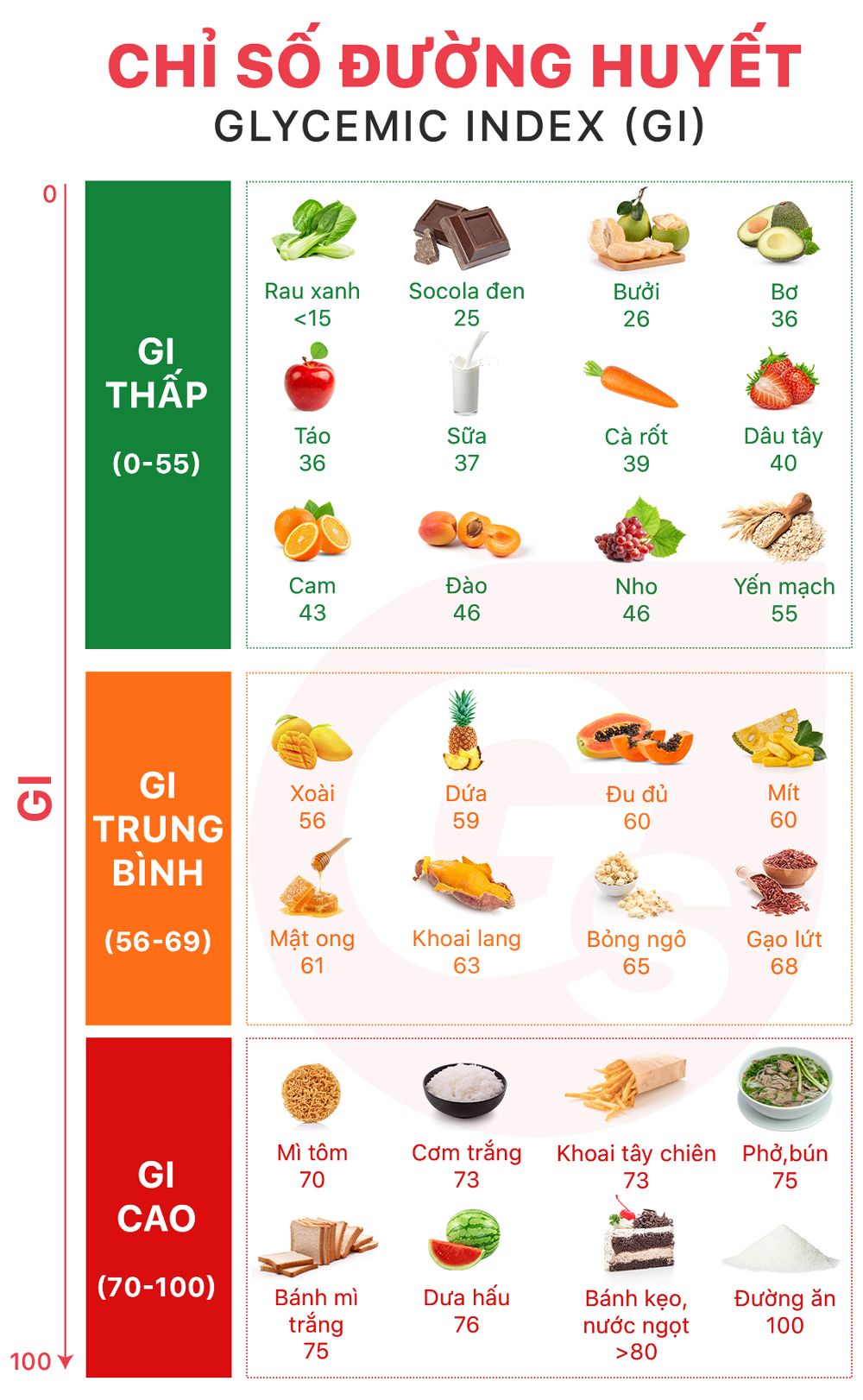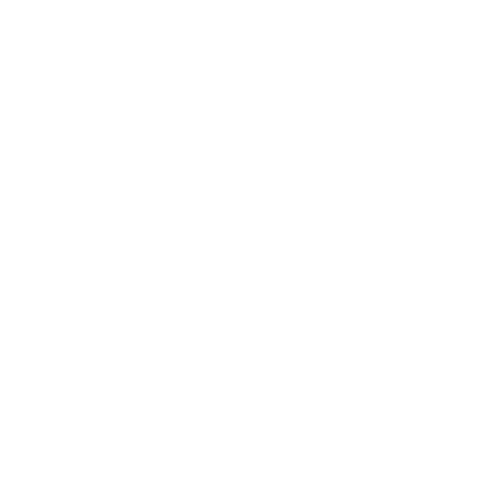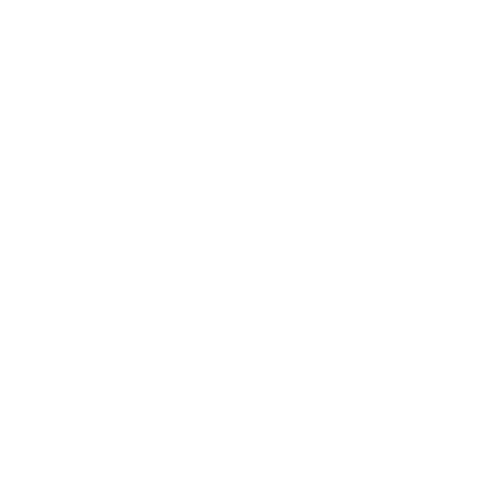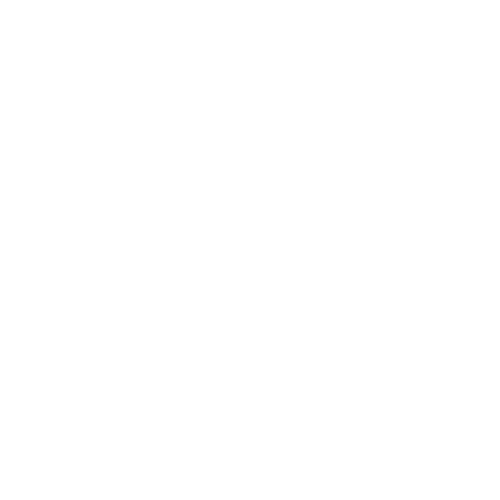Chủ đề cách test tay cầm ps4: Cách test tay cầm PS4 là bước quan trọng để đảm bảo thiết bị hoạt động ổn định khi chơi game. Bài viết này sẽ hướng dẫn chi tiết các bước kiểm tra, kết nối, và tối ưu hóa tay cầm PS4 trên nhiều thiết bị, giúp bạn có trải nghiệm tốt nhất với chiếc tay cầm yêu thích của mình.
Mục lục
Hướng dẫn chi tiết cách test tay cầm PS4 trên máy tính
Việc kiểm tra tay cầm PS4 trước khi sử dụng hoặc sau khi gặp sự cố là một bước cần thiết để đảm bảo thiết bị hoạt động tốt. Dưới đây là các bước chi tiết giúp bạn thực hiện kiểm tra tay cầm PS4 trên máy tính một cách dễ dàng:
Các bước kiểm tra tay cầm PS4 bằng DS4Windows
- Bước 1: Tải và cài đặt phần mềm DS4Windows - phần mềm hỗ trợ kết nối và kiểm tra tay cầm PS4.
- Bước 2: Sau khi cài đặt xong, mở phần mềm và kết nối tay cầm PS4 với máy tính bằng cáp USB hoặc qua Bluetooth.
- Bước 3: Trong phần mềm DS4Windows, chuyển đến tab Controllers để kiểm tra trạng thái kết nối của tay cầm.
- Bước 4: Nếu tay cầm PS4 đã được nhận diện, bạn sẽ thấy các thông số hiển thị, bao gồm mức pin và trạng thái kết nối.
Kiểm tra chức năng các nút trên tay cầm
Bạn có thể kiểm tra chức năng các nút trên tay cầm PS4 thông qua phần mềm DS4Windows hoặc các công cụ hỗ trợ khác.
- Kiểm tra analog: Di chuyển cần analog và kiểm tra xem phần mềm có nhận dạng được chuyển động không.
- Kiểm tra nút bấm: Nhấn từng nút trên tay cầm (như nút PS, nút Share, các nút điều hướng) và đảm bảo rằng phần mềm nhận diện đúng các tín hiệu.
- Kiểm tra rung: Một số phần mềm cho phép kiểm tra tính năng rung của tay cầm, đảm bảo động cơ hoạt động bình thường.
Cách kết nối tay cầm PS4 qua Bluetooth
Để kết nối tay cầm PS4 với máy tính qua Bluetooth, bạn cần đảm bảo máy tính có hỗ trợ Bluetooth.
- Bước 1: Vào phần Cài đặt Bluetooth trên máy tính, bật Bluetooth.
- Bước 2: Nhấn giữ đồng thời nút PS và Share trên tay cầm cho đến khi đèn nhấp nháy.
- Bước 3: Trên máy tính, chọn "Wireless Controller" để ghép nối với tay cầm PS4.
Cách kiểm tra tay cầm PS4 bằng Game Controllers
Bạn cũng có thể kiểm tra tay cầm PS4 trực tiếp trên máy tính thông qua Game Controllers mà không cần phần mềm bổ sung:
- Bước 1: Nhấn tổ hợp phím Windows + R, nhập "joy.cpl" và nhấn Enter để mở Game Controllers.
- Bước 2: Chọn tay cầm PS4 từ danh sách và bấm Properties.
- Bước 3: Tại đây, bạn có thể kiểm tra các nút bấm và cần analog xem có hoạt động đúng không.
Kết luận
Việc kiểm tra tay cầm PS4 là cách hiệu quả để đảm bảo thiết bị hoạt động trơn tru trước khi bạn bắt đầu chơi game. Sử dụng phần mềm như DS4Windows hoặc các công cụ kiểm tra trên Windows sẽ giúp bạn xác định sớm các vấn đề kỹ thuật và khắc phục kịp thời.
Chúc bạn thành công và có những trải nghiệm chơi game tuyệt vời!

1. Hướng dẫn kiểm tra kết nối tay cầm PS4 với PC
Để kiểm tra tay cầm PS4 trên PC, bạn có thể kết nối thông qua hai phương thức: sử dụng cáp USB hoặc kết nối không dây qua Bluetooth. Dưới đây là hướng dẫn từng bước chi tiết:
- Kết nối qua cáp USB:
- Bước 1: Sử dụng dây cáp USB để kết nối tay cầm PS4 với cổng USB của máy tính.
- Bước 2: Windows sẽ tự động nhận diện tay cầm như một thiết bị "Xbox 360 Controller".
- Bước 3: Bạn có thể mở bất kỳ trò chơi nào để thử nghiệm các nút và chức năng của tay cầm.
- Kết nối qua Bluetooth:
- Bước 1: Bật chế độ Bluetooth trên máy tính của bạn.
- Bước 2: Trên tay cầm PS4, nhấn giữ đồng thời nút PS và nút Share trong khoảng 3-5 giây cho đến khi đèn LED trên tay cầm nhấp nháy.
- Bước 3: Trên máy tính, vào phần Bluetooth Settings và chọn "Thêm thiết bị Bluetooth". Khi thấy "Wireless Controller", hãy chọn để kết nối.
- Bước 4: Sau khi kết nối thành công, bạn có thể kiểm tra tay cầm bằng các trò chơi hoặc phần mềm hỗ trợ.
- Phần mềm hỗ trợ kiểm tra tay cầm:
- Bước 1: Cài đặt phần mềm DS4Windows hoặc InputMapper để giúp Windows nhận diện và tùy chỉnh các chức năng của tay cầm PS4.
- Bước 2: Sau khi cài đặt xong, mở phần mềm và kết nối tay cầm thông qua các bước trên.
- Bước 3: Trong phần mềm, bạn có thể kiểm tra độ nhạy của các nút, chỉnh độ rung, và thử nghiệm các tính năng khác của tay cầm.
2. Phần mềm hỗ trợ kiểm tra tay cầm PS4
Khi kết nối tay cầm PS4 với PC, có một số phần mềm hỗ trợ giúp kiểm tra và tùy chỉnh các chức năng của tay cầm. Dưới đây là các phần mềm phổ biến và cách sử dụng từng bước:
- DS4Windows:
- Bước 1: Tải và cài đặt DS4Windows từ trang web chính thức.
- Bước 2: Mở phần mềm và kết nối tay cầm PS4 qua cáp USB hoặc Bluetooth.
- Bước 3: DS4Windows sẽ nhận diện tay cầm và cho phép tùy chỉnh các nút bấm, độ rung, và cấu hình gamepad.
- Bước 4: Kiểm tra các nút bấm thông qua giao diện của phần mềm, đảm bảo tay cầm hoạt động ổn định.
- InputMapper:
- Bước 1: Tải và cài đặt InputMapper từ trang web chính thức.
- Bước 2: Kết nối tay cầm PS4 với máy tính qua cáp hoặc Bluetooth.
- Bước 3: Mở phần mềm, tay cầm sẽ được tự động nhận diện. Bạn có thể tùy chỉnh các nút và cài đặt gamepad theo ý muốn.
- Bước 4: Test tay cầm bằng cách chơi thử game hoặc sử dụng các công cụ kiểm tra trong phần mềm.
- Steam:
- Bước 1: Nếu bạn sử dụng nền tảng Steam, chỉ cần vào phần Settings và chọn "Controller Settings".
- Bước 2: Kết nối tay cầm PS4, Steam sẽ tự động nhận diện.
- Bước 3: Trong mục Controller Configuration, bạn có thể kiểm tra và tùy chỉnh tay cầm.
3. Các bước kiểm tra tay cầm PS4 bằng DS4Windows
DS4Windows là một công cụ tuyệt vời để kiểm tra và tùy chỉnh tay cầm PS4 khi kết nối với máy tính. Dưới đây là các bước chi tiết để kiểm tra tay cầm PS4 bằng DS4Windows:
- Bước 1: Tải phần mềm DS4Windows từ trang web chính thức và tiến hành cài đặt.
- Bước 2: Sau khi cài đặt, mở phần mềm và kết nối tay cầm PS4 với máy tính qua cáp USB hoặc kết nối không dây bằng Bluetooth.
- Bước 3: DS4Windows sẽ tự động nhận diện tay cầm PS4 của bạn. Trong giao diện chính, bạn có thể thấy các thông tin như trạng thái kết nối, mức pin, và tùy chỉnh các nút.
- Bước 4: Kiểm tra các nút bằng cách nhấn từng nút trên tay cầm, các lệnh tương ứng sẽ hiển thị trên phần mềm. Điều này giúp xác định tay cầm có hoạt động bình thường hay không.
- Bước 5: Tùy chỉnh các thiết lập như độ rung, độ nhạy của cần gạt, và các phím tắt nếu cần thiết. DS4Windows cho phép bạn tùy chỉnh theo sở thích cá nhân.
- Bước 6: Sau khi hoàn thành các thiết lập, hãy thử chơi một trò chơi để kiểm tra hiệu suất của tay cầm trong thực tế. Điều này đảm bảo tay cầm hoạt động trơn tru với các tựa game.
Sử dụng DS4Windows giúp bạn kiểm soát và điều chỉnh tay cầm PS4 dễ dàng, cải thiện trải nghiệm chơi game trên PC.

4. Kiểm tra khả năng kết nối với máy tính
Để kiểm tra khả năng kết nối tay cầm PS4 với máy tính, bạn có thể thực hiện các bước sau đây. Quá trình này giúp đảm bảo tay cầm hoạt động đúng cách và tương thích với thiết bị của bạn:
- Bước 1: Kết nối tay cầm PS4 với máy tính bằng cáp USB hoặc qua Bluetooth. Đảm bảo tay cầm đã được sạc đầy để tránh gián đoạn trong quá trình kiểm tra.
- Bước 2: Mở Device Manager trên máy tính và kiểm tra xem tay cầm PS4 có xuất hiện trong danh sách thiết bị không. Nếu tay cầm được liệt kê, điều này chứng tỏ kết nối thành công.
- Bước 3: Nếu sử dụng Bluetooth, đảm bảo rằng thiết bị Bluetooth trên máy tính đã bật và tay cầm PS4 đã vào chế độ ghép nối bằng cách giữ đồng thời phím PS và Share cho đến khi đèn nhấp nháy.
- Bước 4: Kiểm tra khả năng nhận diện của tay cầm trên các phần mềm hỗ trợ như Steam hoặc DS4Windows. Cả hai phần mềm này đều cung cấp công cụ để kiểm tra và tùy chỉnh tay cầm PS4.
- Bước 5: Nếu máy tính không nhận diện tay cầm, hãy thử cập nhật driver USB hoặc Bluetooth hoặc kiểm tra xem phần mềm DS4Windows có được cài đặt và hoạt động bình thường không.
Sau khi hoàn thành các bước trên, bạn có thể sử dụng tay cầm PS4 để chơi game trên máy tính, đảm bảo trải nghiệm chơi game mượt mà và không gặp vấn đề về kết nối.
5. Lời kết
Sau khi thực hiện đầy đủ các bước kiểm tra tay cầm PS4, bạn đã có thể yên tâm rằng thiết bị của mình hoạt động tốt và tương thích với máy tính. Quá trình kiểm tra kết nối và sử dụng các phần mềm hỗ trợ như DS4Windows hoặc Steam giúp đảm bảo tay cầm của bạn không chỉ kết nối mà còn mang lại trải nghiệm chơi game mượt mà. Nếu gặp bất kỳ vấn đề nào, đừng ngần ngại kiểm tra lại các bước hoặc cập nhật phần mềm để đạt hiệu quả tối ưu. Chúc bạn có những giờ phút chơi game thú vị!






/https://cms-prod.s3-sgn09.fptcloud.com/uong_elevit_di_ngoai_mau_xanh_den_co_nguy_hiem_khong_nguyen_nhan_khac_phuc_3_e8db338a1a.jpg)