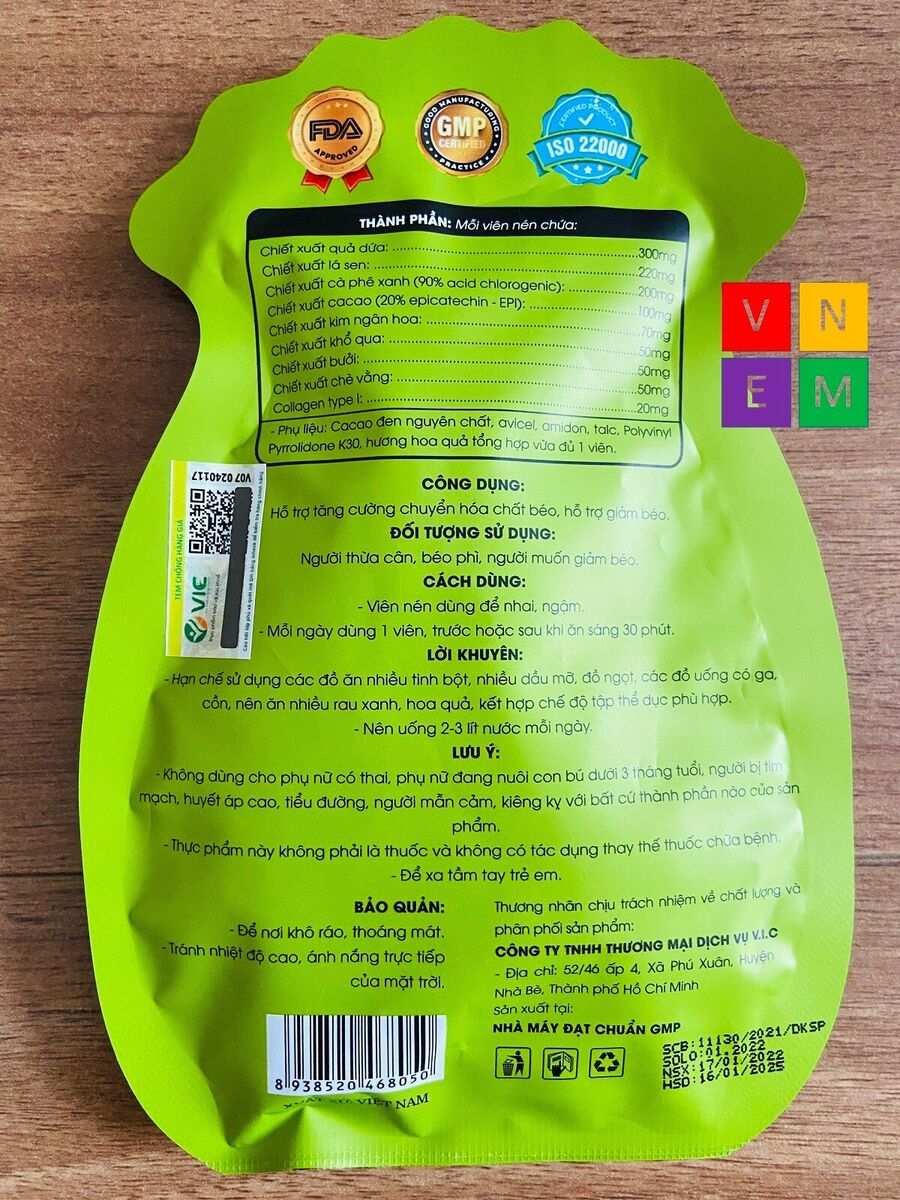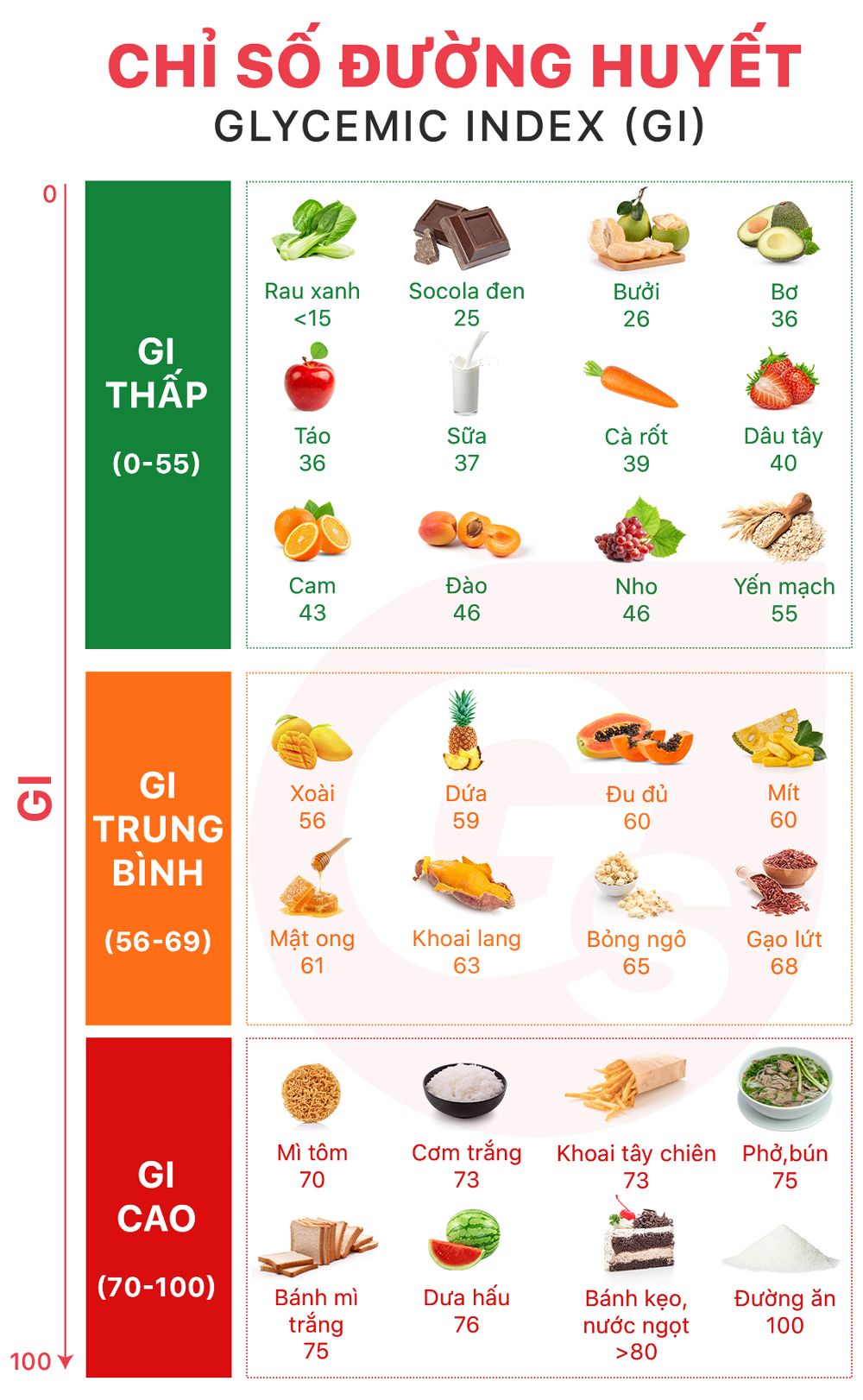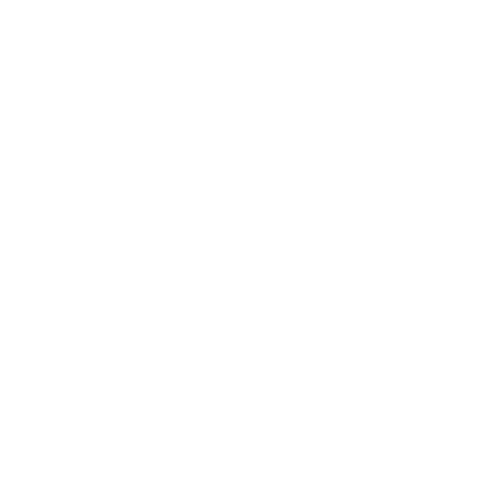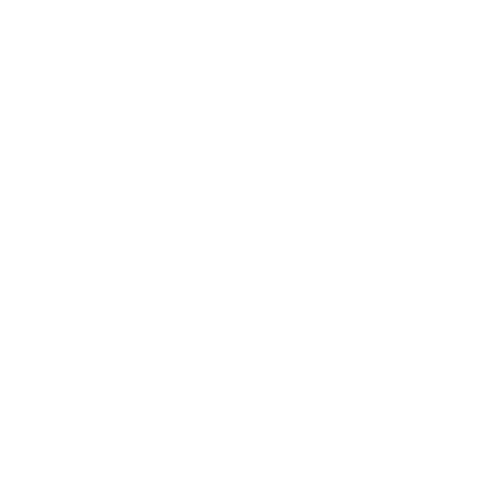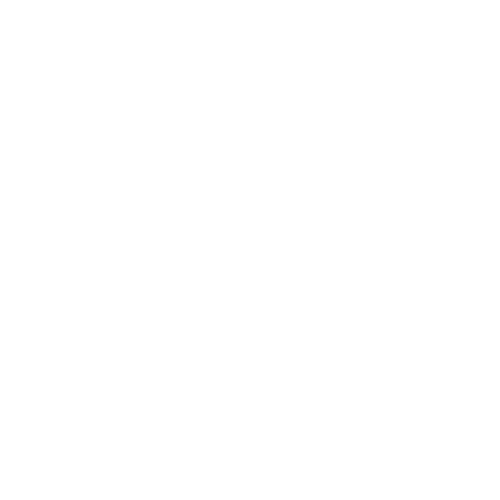Chủ đề cách test rung tay cầm: Cách test rung tay cầm là bước quan trọng để đảm bảo trải nghiệm chơi game tốt nhất. Bài viết này cung cấp hướng dẫn chi tiết và dễ hiểu giúp bạn kiểm tra tính năng rung trên tay cầm nhanh chóng, hiệu quả, đồng thời khắc phục các sự cố thường gặp, mang lại cảm giác chơi game sống động và chân thực hơn.
Mục lục
Cách Test Rung Tay Cầm Chơi Game
Việc kiểm tra tính năng rung của tay cầm chơi game là một phần quan trọng để đảm bảo thiết bị hoạt động tốt. Dưới đây là các bước hướng dẫn chi tiết giúp bạn dễ dàng kiểm tra chức năng này.
1. Sử Dụng Phần Mềm Kiểm Tra Tay Cầm
Hiện nay có nhiều phần mềm hỗ trợ người dùng kiểm tra tính năng của tay cầm, bao gồm cả tính năng rung. Một số phần mềm phổ biến là:
- DS4Windows: Phần mềm dành cho tay cầm PS4 và PS5, dễ sử dụng và hỗ trợ kiểm tra rung.
- XInput Test: Hỗ trợ kiểm tra tay cầm Xbox và các loại tay cầm khác có kết nối qua XInput.
Để kiểm tra, bạn chỉ cần cài đặt phần mềm, kết nối tay cầm với máy tính, và sử dụng tính năng kiểm tra rung trong phần mềm.
2. Kiểm Tra Trực Tiếp Trên Máy Chơi Game
Nếu không sử dụng phần mềm, bạn có thể trực tiếp kiểm tra tính năng rung của tay cầm trên máy chơi game như PS4, PS5, Xbox hoặc PC. Thực hiện các bước sau:
- Kết nối tay cầm với máy chơi game qua cổng USB hoặc Bluetooth.
- Vào phần cài đặt tay cầm hoặc game có hỗ trợ rung.
- Chọn mục kiểm tra tính năng rung và thực hiện theo hướng dẫn trên màn hình.
3. Thử Nghiệm Trực Tiếp Trong Game
Trong nhiều tựa game, tay cầm sẽ tự động rung khi có các tình huống nhất định (ví dụ: va chạm, sút bóng, hoặc nhận sát thương). Một số game phổ biến để bạn thử nghiệm tính năng rung:
- FIFA: Tay cầm rung khi sút bóng hoặc va chạm với cầu thủ khác.
- Call of Duty: Tay cầm rung khi bắn súng hoặc nhận sát thương từ đối thủ.
4. Các Lưu Ý Khi Kiểm Tra
Để đảm bảo tính năng rung hoạt động tốt, bạn nên lưu ý:
- Kiểm tra kết nối của tay cầm (USB hoặc Bluetooth) xem có ổn định không.
- Đảm bảo tay cầm còn đủ pin để kích hoạt tính năng rung.
- Cập nhật driver và phần mềm điều khiển tay cầm để tối ưu hóa hiệu năng.
Bảng Tóm Tắt Các Phần Mềm Kiểm Tra Tay Cầm
| Phần mềm | Loại tay cầm hỗ trợ | Tính năng kiểm tra rung |
|---|---|---|
| DS4Windows | PS4, PS5 | Có |
| XInput Test | Xbox, PC | Có |
| Steam Input | Tất cả tay cầm hỗ trợ Steam | Có |
5. Kết Luận
Kiểm tra tính năng rung của tay cầm chơi game là cách tốt để đảm bảo thiết bị hoạt động tốt nhất. Bạn có thể dễ dàng kiểm tra thông qua phần mềm, trên máy chơi game, hoặc trực tiếp trong game.
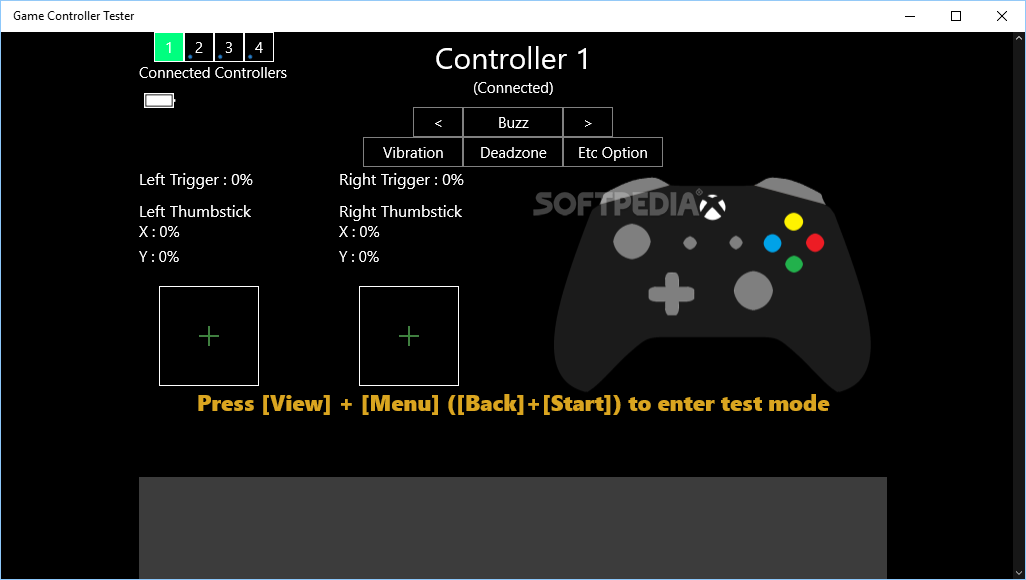
1. Giới Thiệu Về Tay Cầm Chơi Game và Tính Năng Rung
Tay cầm chơi game (controller) là thiết bị không thể thiếu đối với các game thủ, cho phép họ điều khiển trò chơi một cách chính xác và mượt mà. Trong số các tính năng của tay cầm, tính năng rung đóng vai trò quan trọng trong việc nâng cao trải nghiệm chơi game, giúp người dùng cảm nhận chân thực các tình huống trong game.
Tính năng rung hoạt động bằng cách sử dụng các động cơ rung nhỏ tích hợp trong tay cầm, có thể tạo ra cảm giác rung động khi có các sự kiện đặc biệt diễn ra trong game, như va chạm, bắn súng, hay những pha hành động căng thẳng. Sự rung này không chỉ làm tăng tính sống động mà còn giúp người chơi dễ dàng phản ứng với những thay đổi trong trò chơi.
Dưới đây là các điểm nổi bật về tay cầm chơi game và tính năng rung:
- Tăng cường trải nghiệm: Rung tạo ra sự tương tác vật lý giữa người chơi và trò chơi, làm cho các hành động trong game trở nên sống động hơn.
- Ứng dụng rộng rãi: Tính năng rung xuất hiện trên nhiều loại tay cầm khác nhau, từ các hệ máy như PlayStation, Xbox cho đến các tay cầm dành cho PC.
- Tính năng điều chỉnh: Nhiều game cho phép người chơi điều chỉnh cường độ rung để phù hợp với sở thích cá nhân.
Khi sử dụng tay cầm chơi game có rung, người chơi có thể cảm nhận được các tác động trong trò chơi, ví dụ như khi va chạm trong các tựa game đua xe hoặc cảm giác bắn súng trong các trò chơi hành động.
2. Các Phương Pháp Test Rung Tay Cầm
Kiểm tra tính năng rung của tay cầm chơi game là cần thiết để đảm bảo thiết bị hoạt động chính xác và mang lại trải nghiệm tốt nhất. Dưới đây là các phương pháp test rung tay cầm phổ biến mà bạn có thể thực hiện.
2.1 Sử Dụng Phần Mềm Kiểm Tra
Có nhiều phần mềm hỗ trợ kiểm tra rung tay cầm trên cả Windows và MacOS. Một số phần mềm nổi bật bao gồm:
- DS4Windows: Phần mềm này hỗ trợ tay cầm DualShock 4 (PS4) và PS5, dễ dàng cài đặt và sử dụng.
- XInput Test: Một công cụ đơn giản giúp kiểm tra tay cầm Xbox và các tay cầm hỗ trợ giao thức XInput.
Các bước thực hiện:
- Tải và cài đặt phần mềm DS4Windows hoặc XInput Test.
- Kết nối tay cầm với máy tính thông qua USB hoặc Bluetooth.
- Mở phần mềm và chọn tay cầm cần kiểm tra.
- Kích hoạt tính năng kiểm tra rung từ phần mềm, tay cầm sẽ rung nếu hoạt động bình thường.
2.2 Kiểm Tra Trực Tiếp Trên Máy Chơi Game
Nếu không có máy tính hoặc phần mềm, bạn có thể kiểm tra tính năng rung trực tiếp trên các máy chơi game như PS4, PS5, Xbox hoặc Nintendo Switch.
Các bước thực hiện:
- Kết nối tay cầm với máy chơi game qua USB hoặc Bluetooth.
- Vào phần cài đặt của tay cầm hoặc game hỗ trợ rung.
- Chọn mục kiểm tra rung hoặc vào game và thử nghiệm với các hành động kích hoạt rung (như sút bóng, bắn súng).
2.3 Thử Nghiệm Trong Các Game Hỗ Trợ Rung
Nhiều game hỗ trợ tính năng rung của tay cầm để tăng cường trải nghiệm cho người chơi. Một số tựa game phổ biến có tính năng này bao gồm:
- FIFA: Tay cầm sẽ rung khi sút bóng hoặc va chạm với cầu thủ khác.
- Call of Duty: Tay cầm sẽ rung khi bắn súng hoặc nhận sát thương.
- Gran Turismo: Tay cầm sẽ rung khi va chạm hoặc đua xe tốc độ cao.
Bạn chỉ cần vào game và thực hiện các hành động như sút bóng, bắn súng, hoặc va chạm để kiểm tra xem tính năng rung có hoạt động không.
2.4 Sử Dụng Steam Input
Nếu bạn chơi game trên Steam, tính năng Steam Input sẽ giúp bạn kiểm tra và tùy chỉnh tính năng rung cho các tay cầm.
- Mở Steam và vào phần cài đặt tay cầm.
- Chọn tay cầm và vào mục kiểm tra rung.
- Steam Input sẽ cung cấp các tùy chọn điều chỉnh cường độ rung hoặc kiểm tra trực tiếp.
3. Các Phần Mềm Hỗ Trợ Kiểm Tra Rung
Để kiểm tra tính năng rung của tay cầm chơi game, có nhiều phần mềm được phát triển giúp người dùng dễ dàng thử nghiệm và điều chỉnh. Dưới đây là các phần mềm phổ biến và hiệu quả nhất hiện nay.
3.1 DS4Windows
DS4Windows là phần mềm được thiết kế dành riêng cho tay cầm PlayStation 4 (DualShock 4) và PlayStation 5 (DualSense). Phần mềm này cho phép người dùng kiểm tra tính năng rung cũng như tùy chỉnh nhiều chức năng khác của tay cầm. Các bước thực hiện như sau:
- Tải DS4Windows từ trang web chính thức và cài đặt phần mềm.
- Kết nối tay cầm PS4 hoặc PS5 với máy tính qua cổng USB hoặc Bluetooth.
- Mở DS4Windows và chọn tay cầm cần kiểm tra.
- Thử nghiệm tính năng rung bằng cách chọn chức năng kiểm tra rung từ giao diện phần mềm.
3.2 XInput Test
XInput Test là công cụ kiểm tra tay cầm sử dụng giao thức XInput, phổ biến trên các tay cầm Xbox và tay cầm tương thích PC. Phần mềm này giúp kiểm tra nhanh tính năng rung cùng các nút bấm của tay cầm. Các bước kiểm tra như sau:
- Tải XInput Test từ trang web cung cấp phần mềm.
- Kết nối tay cầm Xbox hoặc tay cầm PC với máy tính.
- Mở XInput Test và chọn tay cầm cần kiểm tra.
- Kích hoạt tính năng kiểm tra rung và theo dõi phản hồi từ tay cầm.
3.3 Steam Input
Steam Input là hệ thống hỗ trợ tay cầm do Steam phát triển, cho phép người dùng tùy chỉnh và kiểm tra tính năng rung của hầu hết các loại tay cầm trên nền tảng Steam. Các bước kiểm tra như sau:
- Mở Steam và vào phần cài đặt tay cầm.
- Chọn tay cầm đang sử dụng và vào mục Controller Configuration.
- Kích hoạt tính năng kiểm tra rung hoặc điều chỉnh cường độ rung.
- Kiểm tra lại bằng cách chơi thử một trò chơi hỗ trợ tính năng rung trên Steam.
3.4 Controller Vibration Test
Controller Vibration Test là một phần mềm trực tuyến đơn giản cho phép kiểm tra nhanh tính năng rung của tay cầm chơi game. Công cụ này không yêu cầu cài đặt, chỉ cần kết nối tay cầm và truy cập trang web:
- Kết nối tay cầm với máy tính qua USB hoặc Bluetooth.
- Truy cập trang web của Controller Vibration Test.
- Chọn loại tay cầm và thực hiện bài kiểm tra rung.
- Tay cầm sẽ rung nếu thiết bị hoạt động bình thường.
3.5 Pinnacle Game Profiler
Pinnacle Game Profiler là phần mềm trả phí hỗ trợ điều chỉnh và kiểm tra tính năng của tay cầm chơi game. Với Pinnacle Game Profiler, bạn có thể tùy chỉnh phím bấm, cường độ rung và thử nghiệm các tính năng khác một cách chi tiết. Các bước thực hiện:
- Tải và cài đặt Pinnacle Game Profiler.
- Kết nối tay cầm với máy tính qua cổng USB hoặc Bluetooth.
- Mở phần mềm, chọn cấu hình tay cầm và thực hiện kiểm tra rung.
- Điều chỉnh cường độ rung theo nhu cầu.
Kết Luận
Các phần mềm kiểm tra rung tay cầm trên đây sẽ giúp bạn dễ dàng xác định tính năng rung có hoạt động hay không và tối ưu hóa trải nghiệm chơi game. Hãy chọn phần mềm phù hợp với thiết bị của bạn để có những trải nghiệm chơi game tốt nhất.

4. Hướng Dẫn Cài Đặt Và Sử Dụng Phần Mềm Kiểm Tra
Việc cài đặt và sử dụng các phần mềm kiểm tra rung tay cầm khá đơn giản, ngay cả với những người không rành về công nghệ. Dưới đây là hướng dẫn chi tiết từng bước để cài đặt và sử dụng các phần mềm phổ biến như DS4Windows, XInput Test và Steam Input.
4.1 Cài Đặt Và Sử Dụng DS4Windows
DS4Windows là phần mềm hỗ trợ tay cầm DualShock 4 (PS4) và DualSense (PS5), giúp bạn kiểm tra và tùy chỉnh các tính năng, bao gồm cả tính năng rung. Các bước thực hiện như sau:
- Tải phần mềm DS4Windows từ trang web chính thức hoặc các nguồn đáng tin cậy.
- Giải nén và cài đặt phần mềm trên máy tính.
- Kết nối tay cầm với máy tính qua cổng USB hoặc Bluetooth.
- Mở DS4Windows và nhận diện tay cầm. Phần mềm sẽ tự động nhận dạng tay cầm PS4 hoặc PS5.
- Vào mục “Settings” và chọn tùy chọn kiểm tra rung. Khi nhấn vào nút kiểm tra, tay cầm sẽ rung nếu tính năng này hoạt động bình thường.
4.2 Cài Đặt Và Sử Dụng XInput Test
XInput Test là một phần mềm nhẹ, dùng để kiểm tra tay cầm Xbox và các tay cầm tương thích với XInput. Các bước cài đặt và sử dụng đơn giản như sau:
- Tải XInput Test từ trang web chính thức.
- Cài đặt phần mềm bằng cách giải nén tệp và chạy file cài đặt.
- Kết nối tay cầm Xbox với máy tính qua cổng USB.
- Mở XInput Test và chọn tay cầm muốn kiểm tra.
- Nhấn nút kiểm tra rung trong phần mềm, nếu tay cầm rung, tính năng rung đang hoạt động bình thường.
4.3 Sử Dụng Steam Input Để Kiểm Tra Tay Cầm
Steam Input là hệ thống hỗ trợ tay cầm chơi game thông qua nền tảng Steam, tương thích với nhiều loại tay cầm khác nhau. Các bước sử dụng Steam Input để kiểm tra tính năng rung:
- Mở ứng dụng Steam trên máy tính.
- Vào mục “Settings” và chọn “Controller Settings”.
- Kết nối tay cầm của bạn qua USB hoặc Bluetooth.
- Chọn tay cầm cần kiểm tra trong danh sách thiết bị.
- Nhấn vào tùy chọn “Controller Configuration” để kích hoạt tính năng kiểm tra rung.
- Tay cầm sẽ rung nếu tính năng này đang hoạt động đúng cách.
4.4 Kiểm Tra Trực Tuyến Với Controller Vibration Test
Nếu không muốn cài đặt phần mềm, bạn có thể sử dụng công cụ trực tuyến Controller Vibration Test để kiểm tra tính năng rung:
- Kết nối tay cầm với máy tính qua cổng USB hoặc Bluetooth.
- Truy cập trang web của Controller Vibration Test.
- Chọn loại tay cầm bạn đang sử dụng từ giao diện trang web.
- Thực hiện kiểm tra rung bằng cách nhấn nút kiểm tra trên trang web. Tay cầm sẽ rung nếu hoạt động bình thường.
Kết Luận
Các bước cài đặt và sử dụng phần mềm kiểm tra rung tay cầm khá dễ dàng. Bạn có thể lựa chọn phần mềm phù hợp với loại tay cầm của mình để đảm bảo tính năng rung hoạt động tốt nhất.
5. Những Lưu Ý Khi Kiểm Tra Rung Tay Cầm
Khi kiểm tra tính năng rung của tay cầm, có một số yếu tố cần lưu ý để đảm bảo rằng tay cầm hoạt động đúng cách và mang lại trải nghiệm tốt nhất. Dưới đây là những lưu ý quan trọng khi kiểm tra rung tay cầm.
5.1 Đảm Bảo Kết Nối Ổn Định
Kết nối của tay cầm với máy tính hoặc máy chơi game rất quan trọng. Để kiểm tra rung chính xác, bạn cần chắc chắn rằng tay cầm được kết nối ổn định qua:
- USB: Cáp USB phải được cắm chắc chắn, không lỏng hoặc hỏng.
- Bluetooth: Kết nối không dây cần ổn định, tránh bị gián đoạn do khoảng cách hoặc nhiễu tín hiệu.
5.2 Kiểm Tra Pin Tay Cầm
Nhiều tay cầm hiện nay sử dụng pin sạc. Khi pin yếu, tính năng rung có thể không hoạt động hiệu quả hoặc không hoạt động. Do đó, hãy đảm bảo rằng:
- Pin được sạc đầy trước khi kiểm tra.
- Sử dụng cáp sạc chính hãng để đảm bảo hiệu năng tốt nhất.
5.3 Cập Nhật Driver Và Phần Mềm Điều Khiển
Driver và phần mềm điều khiển tay cầm cần được cập nhật để đảm bảo rằng mọi tính năng, bao gồm cả rung, hoạt động chính xác. Một số bước cần thực hiện:
- Kiểm tra phiên bản driver của tay cầm thông qua hệ điều hành (Windows, macOS).
- Cập nhật driver hoặc phần mềm thông qua trang web chính thức của nhà sản xuất.
- Khởi động lại máy tính sau khi cập nhật để các thay đổi có hiệu lực.
5.4 Kiểm Tra Trong Các Game Có Hỗ Trợ Rung
Không phải game nào cũng hỗ trợ tính năng rung của tay cầm. Vì vậy, bạn nên thử nghiệm tính năng rung trong các trò chơi đã biết là có hỗ trợ, như:
- FIFA: Rung khi sút bóng hoặc va chạm với cầu thủ khác.
- Call of Duty: Rung khi bắn súng hoặc nhận sát thương.
- Gran Turismo: Rung khi đua xe ở tốc độ cao hoặc va chạm.
5.5 Khắc Phục Sự Cố Nếu Tay Cầm Không Rung
Nếu tay cầm không rung như mong đợi, hãy thử các cách sau:
- Kiểm tra lại kết nối cổng USB hoặc Bluetooth.
- Kiểm tra pin và sạc đầy nếu cần.
- Cập nhật driver và phần mềm điều khiển.
- Thử nghiệm trong một tựa game khác có hỗ trợ rung.
Kết Luận
Khi kiểm tra tính năng rung của tay cầm, việc đảm bảo kết nối, kiểm tra pin, cập nhật phần mềm, và lựa chọn game phù hợp là các yếu tố then chốt giúp bạn xác định chính xác khả năng hoạt động của tính năng này.
6. Khắc Phục Sự Cố Tay Cầm Không Rung
Trong quá trình sử dụng tay cầm chơi game, bạn có thể gặp phải trường hợp tay cầm không rung như mong đợi. Dưới đây là các phương pháp giúp bạn khắc phục sự cố này một cách hiệu quả.
6.1 Kiểm Tra Kết Nối Tay Cầm
Kết nối không ổn định là nguyên nhân phổ biến khiến tay cầm không rung. Bạn cần kiểm tra:
- Qua USB: Đảm bảo cáp USB không bị hỏng và cắm chắc chắn vào cổng kết nối.
- Qua Bluetooth: Kiểm tra tín hiệu Bluetooth, đảm bảo tay cầm đã được kết nối đúng cách và không bị gián đoạn bởi các thiết bị khác.
6.2 Kiểm Tra Pin Của Tay Cầm
Nếu pin tay cầm yếu hoặc sắp hết, tính năng rung có thể không hoạt động. Bạn cần:
- Sạc đầy pin trước khi kiểm tra tính năng rung.
- Sử dụng cáp sạc chính hãng để đảm bảo hiệu suất sạc tốt nhất.
- Kiểm tra xem pin có bị chai không, nếu có, bạn nên thay pin mới.
6.3 Cập Nhật Driver Và Phần Mềm Điều Khiển
Driver cũ hoặc phần mềm không tương thích có thể làm cho tính năng rung của tay cầm không hoạt động. Bạn nên:
- Truy cập vào trang web của nhà sản xuất tay cầm.
- Tải về và cài đặt phiên bản driver mới nhất.
- Cập nhật phần mềm điều khiển (nếu có).
- Khởi động lại máy tính sau khi cài đặt để các thay đổi có hiệu lực.
6.4 Kiểm Tra Tính Năng Rung Trong Game
Một số game không hỗ trợ tính năng rung của tay cầm. Bạn có thể kiểm tra bằng cách:
- Vào phần cài đặt game và kiểm tra xem tính năng rung có được bật không.
- Thử nghiệm trong một trò chơi khác mà bạn biết chắc rằng có hỗ trợ rung, như FIFA hay Call of Duty.
6.5 Thử Kiểm Tra Trên Thiết Bị Khác
Nếu tay cầm của bạn không rung khi kết nối với một thiết bị, hãy thử kết nối với một thiết bị khác để xác định xem vấn đề nằm ở tay cầm hay thiết bị. Các bước thực hiện:
- Kết nối tay cầm với một máy tính hoặc máy chơi game khác.
- Kiểm tra tính năng rung trên thiết bị mới.
- Nếu tay cầm rung trên thiết bị mới, vấn đề có thể nằm ở thiết bị ban đầu.
Kết Luận
Bằng cách kiểm tra kỹ càng các yếu tố như kết nối, pin, driver, và thiết lập game, bạn sẽ có thể khắc phục được hầu hết các sự cố liên quan đến tính năng rung của tay cầm chơi game.

7. Kết Luận
Việc kiểm tra và đảm bảo tính năng rung của tay cầm chơi game là điều cần thiết để tăng cường trải nghiệm chơi game. Qua các phương pháp như sử dụng phần mềm chuyên dụng, kiểm tra trên thiết bị chơi game hoặc thử nghiệm trực tiếp trong game, người dùng có thể dễ dàng xác định tính năng rung có hoạt động tốt hay không.
Ngoài ra, các lưu ý như kiểm tra kết nối, đảm bảo pin đầy đủ, cập nhật driver thường xuyên cũng đóng vai trò quan trọng trong việc duy trì hiệu suất tốt nhất cho tay cầm. Nếu gặp sự cố, việc khắc phục thường khá đơn giản thông qua những bước kiểm tra cơ bản.
Tóm lại, kiểm tra tính năng rung của tay cầm không chỉ giúp bạn đảm bảo thiết bị hoạt động tốt mà còn mang đến cảm giác chân thực và sống động hơn trong khi chơi game. Hãy thường xuyên kiểm tra và bảo dưỡng tay cầm để có được những trải nghiệm chơi game tuyệt vời nhất.








/https://cms-prod.s3-sgn09.fptcloud.com/uong_elevit_di_ngoai_mau_xanh_den_co_nguy_hiem_khong_nguyen_nhan_khac_phuc_3_e8db338a1a.jpg)